Are you interested to know what that “Android System Recovery <e3>” screen is? Wondering what the Android System Recovery tool is used for? Look no further this guide explains what this tool is and what each of the options available can be used for on your Android device.
Before we begin… if you have come to this article because your cell phone, or other Android device, is getting stuck on the Android system recovery <e3> screen and it doesn’t want to power on properly then you should read How to fix a phone that’s stuck on the Android system recovery screen instead as it describes why that can happen and best of all some things that can be done to try and fix it.
If your simply curious and would like to know a little more about the Android system recovery and what it can do please continue reading and I hope you enjoy the article.
What is the Android System Recovery tool?
The Android system recovery tool is a feature on Android devices which can allow a person to perform certain functions without having to access its settings or even power it on completely. This includes manually updating the software, clearing the cache partition, restarting it, or even performing a hard reset.
Accessing the Android System Recovery tool
The exact method which can be used to access the Android system recovery tool is going to vary from device to device but in general you’ll need to power off your cell phone, make sure that it’s unplugged from a charger, and then you’ll press and hold a combination of keys simultaneously until the recovery screen appears. The key combination is what is going to vary from device to device.
If you would like to see a list of common key combinations that can be used to access this feature you can check out How to hard reset an android phone, it has a list of methods that can be used to open the Android system recovery tool in order to hard reset many android devices. Just remember not to select the “wipe data factory reset” option or it will erase all the user data from the phone. But you can use that article as a reference for actually accessing the Android system recovery tool and we’ll get to the “wipe data factory reset” selection in further detail later in this article.
Using the Android System Recovery
Instructions on how to navigate and make selections will usually be presented on the Android system recovery <e3> screen. To navigate and highlight the choices available (which we’ll review below) you’ll typically use the volume keys. The Volume Up to scroll up and the Volume Down key to scroll down then the Power button or the Home key to actually make the selection. The selector tool can depend on the make and model of phone though so even though the Power key or Home key are often the keys used it may be different on your Android.
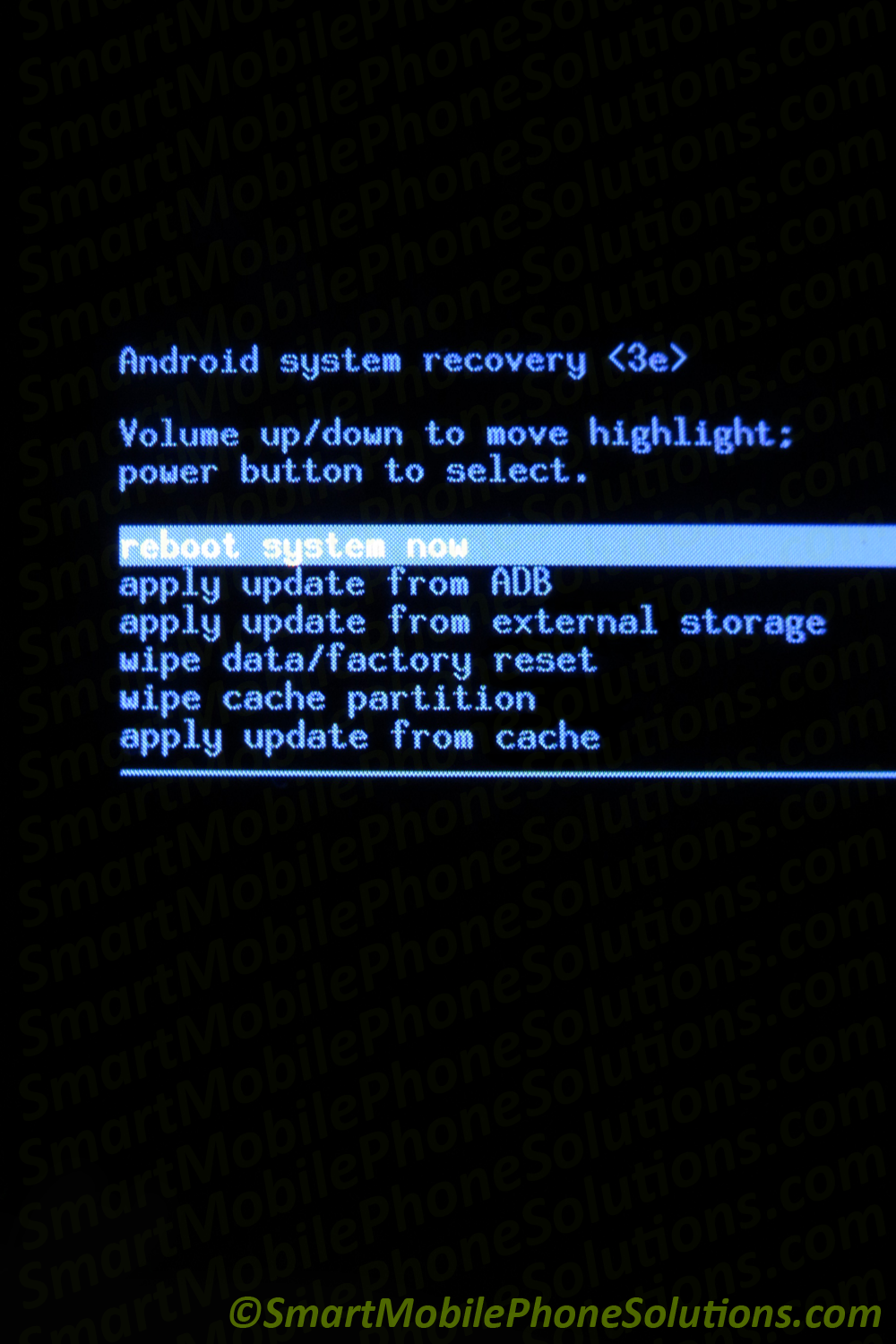
Reboot system now
The “reboot system now” option simply instructs your phone to restart; the phone will power itself off and then turn itself back on. No loss of data, just a quick re-boot.
Apply update from ADB
ADP stands for Android Debug Bridge and allows you to do just that. By connecting your Android device to a computer you can create a bridge between that Android device and the computer which allows you to run software and commands through a PC. This allows Android app developers to troubleshoot their applications and work out the bugs.
You can also use the ADB tool to modify your phones software or like the option on the Android system recovery screen implies you can use it to “apply an update from the ADB” which can be done by connecting your Android device to the PC and then using a PC command line to send and install the update onto your phone. This can be pretty daunting for the average person but if you ever need to use this tool you can often find step-by-step instructions by performing a quick search online.
Apply update from external storage
Allows you to do exactly what it says and apply an update from an external storage source, more specifically from a memory card.
From a computer you can go online and download the update file onto your PC. Then you can plug your memory card into your computer, copy the update file from your PC onto your SD card (just make sure that the file is not placed in another folder on your memory card or the update won’t work properly, it has to be located in the root directory (the highest folder) on the memory card aka /sdcard/). After the update file is saved onto the SD card you can remove the memory card from the PC, place it into the powered off Android device, boot the device into the Android system recovery and select “apply update from external storage”. This option will tell your Android to search the SD card for the update file, the phone will install the update from your external storage, the phone should reboot or prompt you to manually reboot with the “reboot system now” option.
Once it reboots the update will be installed and you will have successfully updated your phone through the external storage. This can be a handy tool when your Android no longer has access to either a mobile or Wi-Fi internet connection.
Wipe data factory reset
Probably the most commonly used option for the average person as it allows you to factory reset your Android without having to power the phone on completely or even accessing the phones settings.
A powerful tool if your phone is not starting properly, not responding correctly, or for any reason why you wouldn’t be able to hard reset your smartphone (or other Android device) through its settings.
Wipe cache partition
As we use our Android phones and other Android devices things can tend to pile up and I am not just referring to apps, photos or text messages; some of these things that can add up over time run in the background of our device and we don’t even know it. This temporary data is stored in the cell phones memory and can help the phone boot up quicker or help your apps run faster.
Performing a wipe cache partition clears out some of this temporary data and can help prevent annoying issues from occurring. It’s important to note that choosing to wipe cache partition will remove data from your device but its only temporary data and it does not remove or erase any personal information or user data from the device.
The worst thing that you might notice after wiping the cache partition is that things may not boot up or start as quickly the first time you try and open them. Once opened though the data will be added back to the cache and you should notice that these things on your device will load and run either the same speed or faster than they did before.
Apply update from cache
Applying an update from the cache is not one of the greatest update methods available and is a pretty uncommon way to update a cell phone but if you don’t have access to a PC or a memory card and you would still like to manually update your Android smartphone then this option could be used to do so.
It involves downloading the update file to your phone through the phones wireless data connection. Although it’s recommended that you use a Wi-Fi connection for a faster download, the update file can be downloaded using an internet connection provided by either your Mobile Data or a Wi-Fi Connection. I suppose the file could also be downloaded to a PC and then transferred to the phones files system that way as well…
In any case the update file can be put into the /cache directory (which you need to have Super User permission to do, thus your phone needs to be rooted).
After the update file is in your Androids /cache folder you should be able to power the phone off, boot into the Android system recovery screen, highlight and select the “apply update from cache” option. You may have to manually select the update file you wish to apply, once selected the update should begin.
After the cell phone reboots the update should be installed and you would have manually updated your phone by applying an update from the phones cache. A little too complicated and messy for me but… it’s an available option.
Quick Recap
The Android system recovery tool is a powerful feature on Android devices that can be accessed by pressing a specific key combination while the device is unplugged from the charger and powered off.
- Reboot system now – can be used to simply restart your phone.
- Apply update from ADB – can be used to install a software update through a computer.
- Apply update from external storage – can be used to install an update file from a memory card.
- Wipe data factory reset – can be used to hard reset your device without having to access its settings.
- Wipe cache partition – erases temporary data that gets saved to your unit through daily use.
- Apply update from cache – can be used to apply an update file from the /cache folder of your cell phone or other Android device.
Important things to consider
Some important things to consider when using the Android System recovery tool
- When manually applying updates make sure that the update file is from a site you trust, you don’t want a false or bad upgrade file as it can cause some major issues on your cell phone or other Android device.
- A hard reset erases all user data from the phone and puts all of the settings back to their factory default. If you still have access to your phones settings and can navigate to some degree on your device then you should attempt to backup anything on your phone that you would like to keep. As you will find out after selecting the “wipe data/factory reset” option THIS CAN NOT BE UNDONE. If you’re thinking about resetting your phone and would like to know more about factory resets then you might find this Hard Reset FAQs helpful.
- If the Volume buttons do not let you scroll down and highlight the available options on the recovery screen then it could be the result of defective or malfunctioning volume keys. This is especially true if your phone is booting right to the recovery menu every time you try and turn on your phone.
- To exit or close the Android system recovery tool all you need to do is restart the phone. This can be done by pressing and holding the power key until the phone restarts or by simply selecting the “Reboot system now” option displayed on the Android system recovery screen.
Thanks for reading
I hope that you have found this article informative and that it has helped answer some of the questions that you may have had about using the Android System Recovery tool on your Android smartphone, tablet, or other Android device.
If you did enjoy it and would like to show me your appreciation then don’t forget to press the Facebook Like button or Google + button(s) at the bottom of the article. Feel free to also leave a friendly remark in the comment section below.
Thanks again for visiting the site I hope you have a fantastic day.


16 thoughts on “Android System Recovery: What it is and what it can do”
This was quite helpful.
This was quite helpful. Thanks.
thanks for your good solutions
thanks for your good solutions
This helped a lot.
This helped a lot.
So helpful! Thank you
So helpful! Thank you
Phone froze
Yes helpful indeed
Android System Recovery
My O+ 8.36 Android phone is stuck in system recovery.. I tried to wipe the cache and factory reset but it wont work! Will you please help me fix my problem?
Stuck on the Android System Recovery screen
Hi Leonard,
If your Android is stuck on the system recovery menu then it may be a hardware issue as opposed to a software issue and this could by why wiping the cache and performing a hard reset had no effect.
You may have missed the brief reference at the beginning of this guide but check out how to fix an Android that’s stuck on the Android System Recovery screen. I think it might be exactly what you are looking for.
Bless you for taking the time
Bless you for taking the time to give advice and help others. You’re too cool!!! 🙂 Thank you!
Power button not working!!!!
Hi good day/night. I have a DOOGEE DG turbo 2014. My power button died, worked around that by never letting my battery die. Well it died today. I got it into factory mode and I see the option I want (reboot) but I cant select it cause no power button. Any suggestions on how to choose the reboot option? I was wondering if I left reboot highlighted long enough if it would auto select it and just reboot my phone?
Turning on a phone with a broken power button…
Hello Harlow,
I don’t think that your phone will “auto select it” for you. It will likely just stay on that screen until a selection is made. To my knowledge I don’t think that screen or the selection has a time limit, although honestly I have to admit I have never really let a phone sit on that screen for an extended period of time before…
Not having a functional power key is not a pleasant situation to be in. If I found myself in the same pickle that you are in now I would probably look into any possible warranty options that my phone might have and if the phone was no longer covered under warranty I would do what I could to fix that power key. I might even go as far as removing the button, trying not to damage anything, clean that button and the area of the phone where it came from, put the button back on and then see if that fixed it or not.
If not then you could also consider removing that button entirely. There should be another button underneath that one that you can press and it should register fine without the piece of hardware that usually sits on top of it. You might have to use a small object to push it but it should still work…
If that’s not an option for whatever reason then you may have to look into any possible servicing or replacement options that you might have available to you.
Hi thanks for the reply
Hi thanks for the reply 🙂
Later that night I opened up the phone and got it back on using a pointed object to press it, just as you said. Nothing is wrong with the underlying button itself. I’ll get a replacement and fix it.
Thanks again.
My phone is not working
My phone is not working. I have completely followed these steps for recovery but my problem is that my system freezes when it starts. It stays at the beginning and I tried to reboot the phone many times with the recovery and the power button but it stays in the exact same place. I tried to remove the battery and I have tried to connect my phone to the computer and it’s charging but it didn’t give the option to create a backup. What I really want is to recover my photos from my phone. Is there hope??
I accept every suggestions that might help me.
I don’t too much experience in this topic.
Thanks for your time.
Android smartphone stuck on its startup screen
Hi Mayra,
That problem can be a bit tricky and sometimes hard to resolve but there is hope so don’t give up.
Your main goal is going to be to get your phone to power on. You will not be able to recover or save any photos stored to the phone if you cannot get your phone to power on. You might be able to use Safe Mode to get the phone to power on again and your really lucky this will allow you to locate the cause of the problem (like a bad app), resolve that problem, reboot, and be good to go without any loss of data.
If Safe Mode doesn’t seem to work then check out how to fix an android smartphone that gets frozen at its startup screen for more information about how you might be able to fix that specific and annoying problem on your phone.
Clear and helpful
Clear and helpful explanations. Thank you.
Thank you!
Thank you!
Trying to transfer data
I’m in the android recovery environment because as of late I can’t get it to go to the lock screen so I am trying to move the data from the one that has this issue to a brand new one but thing is ugh its a lollipop. Reason I’m moving stuff to this new one is because I have games on that one that I put a lot of effort into and I don’t want that to go to waste ESPECIALLY with how these ones don’t have access to the cloud. I do have an SD card though so I may have some hope.
Comments are closed.