Looking for step by step instructions on how to email pictures to someone using your Samsung smartphone? Look no further this article will show you the step by step process, with pictures, on how to email files using a Samsung smartphone or other Samsung device running on Android 4.2 Jelly Bean.
Emailing pictures can be done several ways
There are actually a few different methods that you can use to send media files, such as pictures, by email with your Samsung. This article will demonstrate some of the more common methods available.
In this guide we will be using a Samsung Galaxy S4 smartphone running on Android 4.2 to demonstrate how to send pictures by email and although these instructions will be the same methods used on many other Samsung devices running on the Android OS (Operating System) they might differ slightly depending on your specific device and what version of software it is currently operating on.
Through the Gallery
This is one of the best methods to use if you have a specific picture or pictures in mind that you would like to send by email.
Emailing pictures using the Gallery: Quick Instructions
Apps > Gallery > Select Picture(s) > Share > Email > Select desired size > Just once > in the “To” field type the email address that you would like to email the picture(s) to > Send.
Emailing pictures through the Gallery: Detailed Instructions with pictures
Open your Applications by tapping “Apps” which is located in the bottom right hand corner of your phones main screen.
![]()
Then click on the “Gallery” icon.
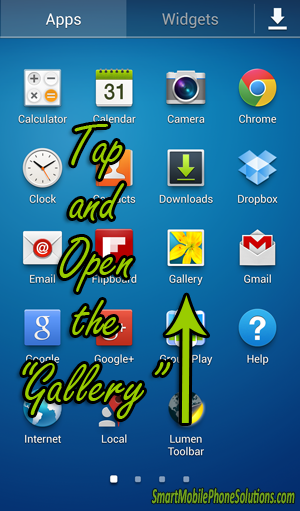
If you have multiple folders (as I do) then you will need to select the folder where your pictures are located. If the pictures were taken with your camera then look for a camera folder. In my phones case I have two camera folders. One camera folder contains the pictures I took before inserting a memory card so they are saved on my phones internal storage, and the second camera folder contains the pictures saved to my awesome memory card.
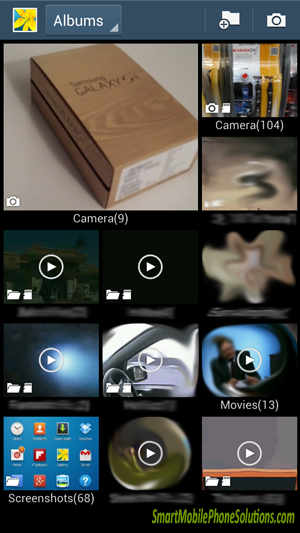
In this guide I am actually going to email some screenshots taken with my Samsung Galaxy S4 so I am going to access the screenshots folder. Just tap the folder you would like to access in order to open it and view the files inside.
You will be presented with some pictures to choose from. My preferred method of selecting pictures to email is to stay on this window and check the ones that I would like to send. The trick is to access the option to do this as you won’t see a checkmark field by default.
To select pictures, locate a picture that you would like to send and press and hold down on it until it gets selected with a checkmark. These checkmark boxes should appear on all the other images in the folder allowing you to select multiple pictures.
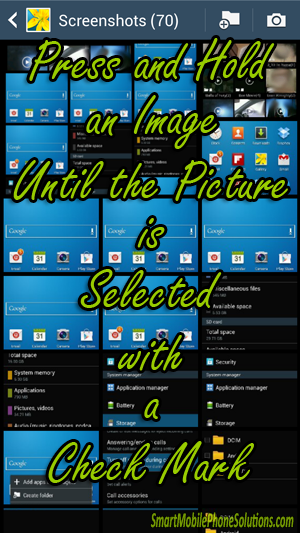
To select other photos you simply need to tap on the empty checkbox to put a checkmark on it. Once the picture(s) that you would like to send have checkmarks tap the “Share via” icon on the top of your display.
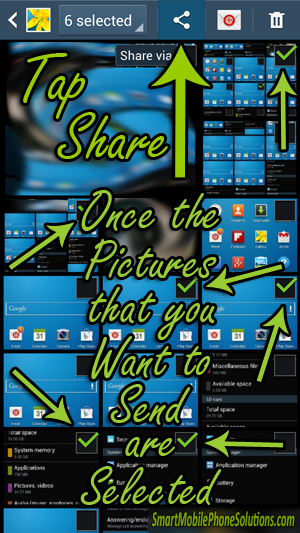
Your Samsung device, in this case, your Samsung smartphone should present you with some available options and allow you to “Share via”… you can then choose to send these files to an email address using the “Email” “Gmail” or “Messaging” options.
Side Note: I prefer the Email option for a few reasons so it is the option that I recommend when it’s available. The photos will be sent using an email address that you setup on the phone as opposed to sending it through your phone number (Messaging) or your personal Gmail account (Gmail). This can be a good thing to remember if you’re sending pictures for work or business as you can use a business email address and won’t be providing the recipient with your personal phone number.
Using the email method may also allow you to attach and send more pictures than the messaging feature. This may also help maintain picture quality as it prevents compression or optimization that might occur when using the “Messaging” option.
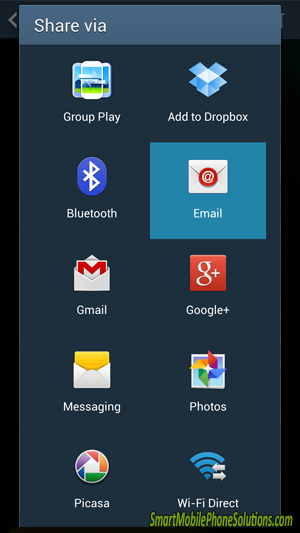
Once you tap on the Email option you may be presented with an option to resize your images. This will be up to you but for our example I am going to choose to keep the pictures their original size and then press the “Just once” option to prevent this selection from being the default whenever sending pictures by email. This will allow me to choose if I want to resize the images the next time I email pictures with my Samsung.
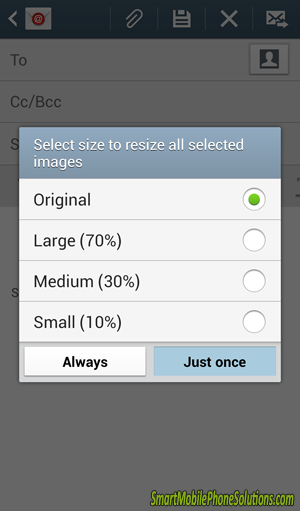
In the “To” field you will need to type in the email address that you would like to have these pictures sent to. After typing in the email address make sure to double check it to make sure that it’s typed in correctly. If you need to type in the field again or if your keyboard doesn’t pop up automatically like it should then simply tap on the space where you need to type into.
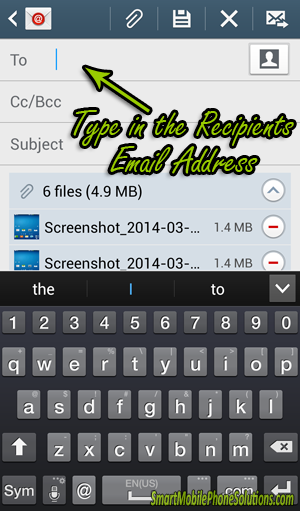
Note: This will apply to any other fields that you would like to fill out such as the “Subject” or if you would like to leave a message in the Body field of the email. These other fields are optional however and the only one that you will really need to fill out is the “To” part.
Once you have typed in the email address(s) that you would like to send these images to you can review the pictures below and then once you’re ready to send the email tap on the send icon in the upper right hand corner of the screen.
![]()
The email will send and your pictures will be on their way! Easy as that, if you would like to read some other methods then please feel free to keep reading the article. If your good to go and that’s all you needed and would like to show your appreciation for this guide then you can let me know you liked it by pressing the Facebook Like button, Google + button or leaving a friendly remark in the comment section below this article.
Now let’s look into some other methods that can be used to email images with a Samsung device running on Android 4.2.
Directly through Email or Gmail
You can also simply attach files to an email, so if you’re writing an email and decide that you would like to send a picture with it this may be the best option available as you can just attach the file and be good to go.
Attaching camera photos directly to an Email: Quick Instructions
Email > New Message > Email address > Attach (paperclip icon) > Images > Camera > Select desired files > Done > Original > Just once > Send
Attaching pictures directly to an Email: Detailed instructions with pictures
To do this tap on the Email icon (often located on the main display but can also be found under Apps).
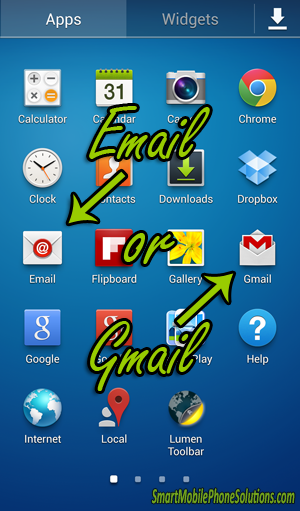
Tap on the “Compose” icon in the bottom left hand corner of the display.
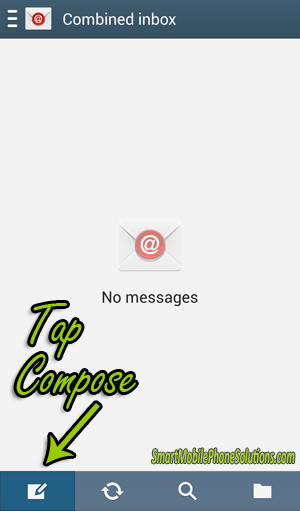
Type in the email address that you would like to send your images to just like before.
To attach the pictures you will then need to tap on the “Attach” icon at the top of the display. Note: the icon looks like a paperclip.
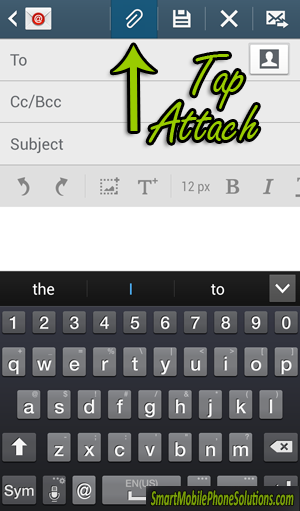
Tapping on the “Images” option is usually the easiest way to find pictures that you would like to send so we are going to tap the “Images” option. Note: if you want to send a different type of file like an audio or music file then you might choose the “Audio” option, or the Video option for a movie or video file, etc. You can also go through all of the files on your phone by selecting the “My Files” option.
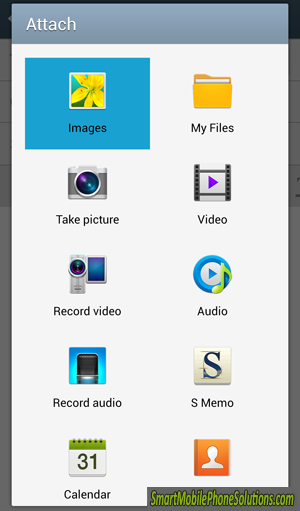
Instead of emailing a screenshot this time lets email one of the camera photos saved on the external storage aka memory card.
I am going to tap on the Camera folder.
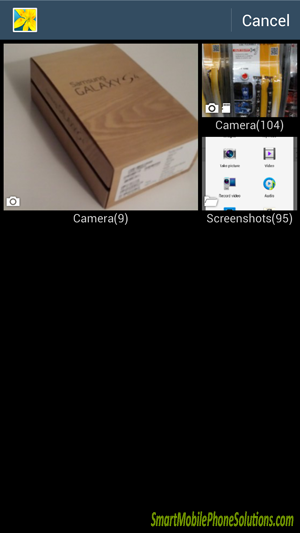
Select the desired photos as you did before, and then press “Done” in the upper right hand corner of the screen.
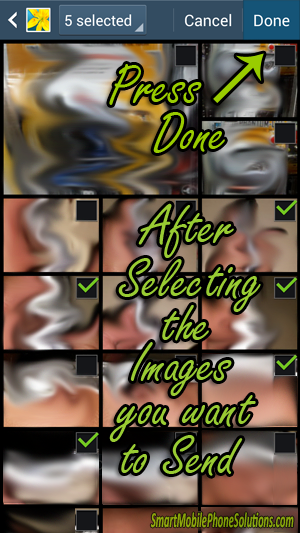
I am going to keep them the “Original” size again and select “Just once” again.
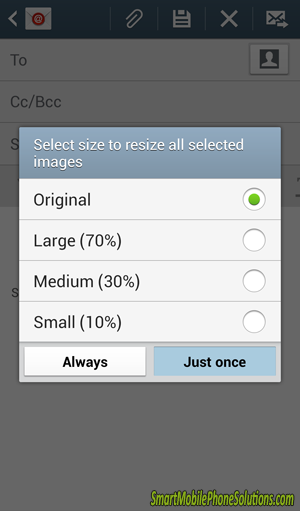
Then press the Send icon (upper right) and the email and all the attached photos will be sent.
![]()
Emailing through the messaging feature
Not my most preferred method of sending pictures or media files to an email address but this method is available as well.
Tap on your “Messaging” icon (usually found on the main screen but can also be found under the phones “Apps”).
![]()
In the “Enter recipient” field type the email address that you want to send files to.
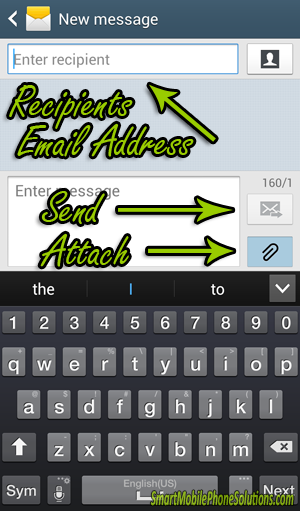
Tap the “Attach” option again (paperclip icon), select the desired files, tap “Done” and then press “Send”. The files will be sent through your phone number and arrive at the desired email address.
Thank you for reading
Those are a few of the most common methods used to email pictures with an Android device running on Android 4.2 Jelly Bean.
I hope that you enjoyed the article and found it helpful when emailing files. If you would like to show your appreciation then don’t hesitate to press the Google + button Facebook Like button, sharing it through one of the social buttons under this guide or by simply leaving a friendly remark in the comment section below.
Thanks for visiting the site, thanks again for reading the article, and I hope that you enjoy sending many, many, pictures to friend, colleges, or loved ones with your Android device.


15 thoughts on “How to email pictures Samsung Android 4.2”
I tried every conceivable way to send a picture from my Samsung
I tried every conceivable way to send a picture from my Samsung smartphone to my email address ….. several times and it NEVER came thru at all. I am totally stumped. I followed your instructions to a tee …. nothing.
Sending Pictures to an Email Address using a Samsung Smartphone
Hi Pastor Bruce,
I am sorry to hear that your Samsung is giving you trouble sending pictures.
Let me ask you a few questions that might help to narrow down possible causes and of course which may lead to the solution.
If you are still having issues then let me know the answers to these questions and we’ll see if we cannot figure out what is causing this annoying inconvenience to occur.
The problem is solved
Dear James, the problem is solved and I am ashamed to say it was very simple.
I had recently changed my email password and had forgotten to change it on my phone …. so until I changed it, I could not send anything via the phone.
You can tell that I am not a tech-minded person … but even us old fogeys do learn!!
Thank you so much for your attention on this, though.
Pastor Bruce
It happens to the best of us
Glad to hear that you were able to discover the cause and that you were able to get your Samsung to send pictures again.
Thanks for taking the time to let us know that you fixed it as well as letting us know what the root of the problem was. Enjoy your Samsung smartphone and if you hit any more snags or have any more questions don’t hesitate to stop by again and ask.
When I use Gmail on my phone…
When I use Gmail on my phone the paperclip doesn’t display! What do I have to do to see it? Thanks!
Trying to find your phones attachment feature in Gmail
Hello Georgie,
When you are getting ready to send an email and you open your Gmail application, on the screen which usually has the attachment icon (which looks like a paperclip), if you tap on your cell phones Menu key does your phone give you an option to Attach a file? If so then enjoy…
If not then let me know what make and model of cell phone you have and we can go from there.
Yes, the menu allows me to attach!
Yes, the menu allows me to attach! Thank you so much I did not think to look there.
I cannot send pictures from my samsung droid to my email
I bought my Samsung droid in spring 2013. I have always been able to send pictures from my phone to my Hotmail with no issues. Now for some reason the pictures never get sent. every now and then I see a very small message at the top of my screen that says ‘sending ‘ and then ‘login failed’ . I’m not tech savvy, and cannot figure this problem out. Any help would be appreciative.
I’m trying to figure out how to…
I’m trying to figure out how to combine a bunch of images into 1 file or to a folder just to keep them together since I don’t have a scanner and then be able to attach that file or folder with all the images to an email. How can I do this? Please help! Thanks in advance.
Consolidating and then sending your images
Hi Tara,
If you have a “bunch” of images that you are trying to send then you might not be able to do so through email. Email accounts often have limits on the amount of data that can be attached and sent through them. That being said, moving or consolidating all of your photos and images to a single folder is very possible and can be easy once you know how to do it.
You can use how to move pictures and images to an SD card on a Samsung (Android 4.2) for a step by step reference guide on how to do this. Just create a folder and use those instructions to move/copy everything that you want to send into that folder. I think it’s exactly what you are looking for.
Once all of your images have been copied to a single folder you can attach that folder to an email and see if it will send. If not then Google Drive might be the better option.
Two phones with the same specs have two unique looking Galleries
Hi,
I’ve been looking for the solution to a problem that I have been struggling with lately. Two colleagues of mine in my workplace are using the same Samsung S5 model (bought from the same retailer on the same day). They are both using the default mail app. One of them when attaching an image (starting from mail, attach image…) can add multiple images just like in your instruction. On the other phone, doing the very same thing, when selected IMAGE from what type of file you want to attach the default gallery opens up but it looks different, no folders are visible, no check boxes are available. He can add only one file at a time. Can you suggest any places I should look?
PS. Both are on Android 5.0
Best regards
That is an odd issue…
Hi Radoslaw,
That is an odd issue… do you think it might be possible to send me a few screenshots of the phone which is different from the instructions above? Screenshots of the steps you described.
If your colleagues are using the exact same application on the exact same type of phone and both phones are running on Android 5.0 lollipop then I don’t see why they would be so different.
Let me know if you still need help with this and I will do what I can to assist you and your fellow colleagues.
Photos do not compress when attached using GMAIL APP
Hi there,
I just bought a Samsung Galaxy S4 and can’t seem to find a way to compress photos when using the GMAIL APP. I can’t use the EMAIL phone app because I’ve set it up to be my secondary work email. Please advise if you know how to fix the problem without using another, alternative app to compress the photos. Thank you!
Email picture from an email folder
I’m try to email a picture I have in a yahoo mail folder but not in my phones photo gallery. I have an android phone. How do I do this? Nothing I’ve tried seems to work.
Saving and emailing pictures on your Android
Hello Lori,
The exact steps that you need to take may depend on what type of Android phone that you have, what version of Android it is running on and what email service you are using but if I was to do this on my Samsung Galaxy S4 I would download the picture to the phone from the email (the methods used to download an attached picture is going to vary from email service to email service so you might need to do a little searching to locate that option in order to utilize it) then locate the newly saved photo(s) (on my S4 I can go into the Gallery and usually find that image in the “download” folder) then you can open the image and “share via” (see instructions above) then select which method/email service you would like to use to share the picture and then go from there…
Comments are closed.