Wondering how to move or copy the photos, videos, music or just about any type of media file currently saved on your LG Android 4.4 cell phone? Then you’ve come to the right place. This guide will show you step-by-step with pictures, using an LG G3 smartphone operating on the Android 4.4 KitKat, how to move files from your LG phone to its SD card without having to use a computer and without having to download an application. All you will need is a charged phone and a working memory card.
What this guide is useful for
This guide is the perfect resource for many different situations as moving information to an SD card can be extremely useful when:
- You have been having issues with your LG cell phone and are looking for a way to backup your information before performing a hard reset.
~Note: Remember that a factory data reset erases all user data from a cell phone so before performing a reset you should make sure to copy all of your important information to somewhere other than your cell phone and an SD card is often one of the best places to do so. If this is what you need to do on your LG smartphone then you are in the right place and after you have followed the advice in this guide I recommend that you also check out How to Backup and Reset an Android smartphone for some additional backup suggestions and advice that I think you might find helpful.~
- If you just bought a new memory card and you are looking for instructions on how to move all of the preexisting and original camera photos to that memory card.
~Note: Inserting a memory card into an LG smartphone might prompt you to set the new default storage to that SD card but all of your original camera photos are going to be saved to the phones internal storage and they will not transfer to the new memory card automatically. This guide will show you step-by-step exactly how to move those original photos to the SD card.~
- If you are trying to clear up space on your LGs internal storage space by moving information and data to the external storage aka a memory card.
~Note: If an Android phones memory is full not only can your phone start displaying error messages but all kinds of unpleasant and unexpected things can happen. This includes sluggishness, freezing, hanging, force closing, and even crashing or a loss of data. None of which can be a fun situation to be in. If this is a possible reason as to why you would like to move media files from your internal storage then after you are finished with this article you might find the tips and tricks listed HERE helpful as well.~
- You would simply like to learn how to copy pictures, videos, music or any other media files to and from the memory card on an LG smartphone.
~Note: Intellectual curiosity and a desire for knowledge is a wonderful way to continue to grow as a person, thank you for visiting the site and once you have gone through this guide don’t hesitate to check out some of the other wonderful guides and articles available else ware on the site as well.~
Before we begin check your SD card
Before we begin transferring information from your LG phone to its SD card we are going to want to verify that your LG has an external memory card and that it is inserted, mounted, and communicating with your LG smartphone properly. If for some reason your memory card is not mounted or communicating with your cell phone like it’s supposed to then you are going to want to resolve that issue first.
If you are not sure how to check to make sure that your memory card is mounted and reading correctly then I suggests taking a moment to review How to Check the Memory Card on an Android Smartphone. Once you have verified that everything is working as it should you can start moving things to your SD card.
Locate the Files that you would like to Copy
Before we start transferring information the first thing that you need to do is find the pictures, videos, music, or other media file(s) that you would like to move. You will find that this is really easy to do once you know how and where to begin looking.
Locating media files saved on your phones storage: Quick instructions
Apps > Tools > File Manager > All Files > Device Storage > Pictures/DCIM/Music/Movies/etc
Locating media files saved on your phones storage: Detailed instructions with pictures
Luckily for us LG smartphones have a built in application that will allow us to find, manage, and work with the files saved to both the phone and its SD card. It’s called “File Manager”. A shortcut for this application has been created on the LG G3 Android smartphone used in this example so that it’s quicker to open but you will likely need to find this feature under your LGs list of applications.
Start out by opening your LG’s list of Applications.

Find and tap on the Tools icon.
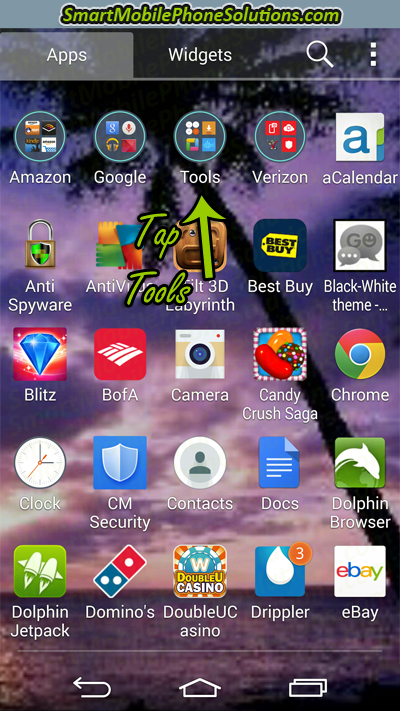
Tap and open the File manager.
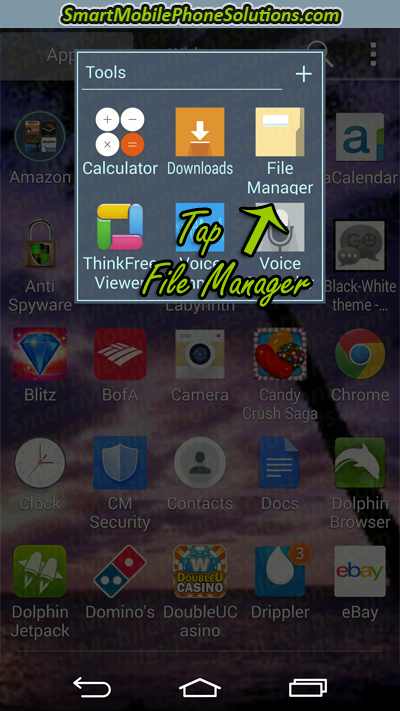
This is an important screen as it can lead you to just about any media file saved on your cell phone or its memory card. For this tutorial we are going to choose to open and view the All files option.
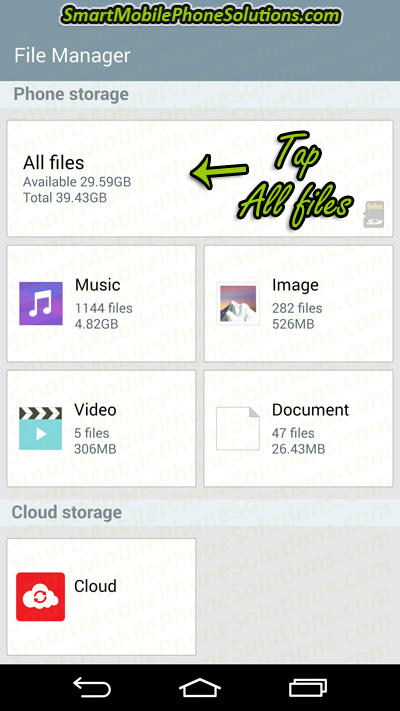
This is also an important screen as it lets you view the data stored to your “Internal storage” (the information stored on your phone) as well as the information stored to your “SD card” (the external/removable memory card).
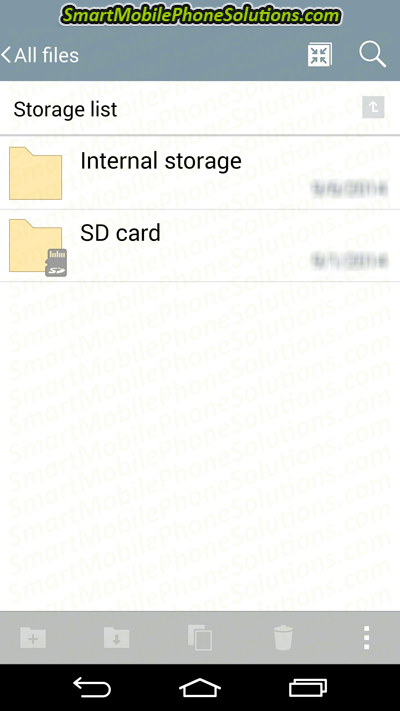
Since we want to locate files stored on the phone, so that we can select and copy that information to the SD card, we are going to tap the Internal storage option.
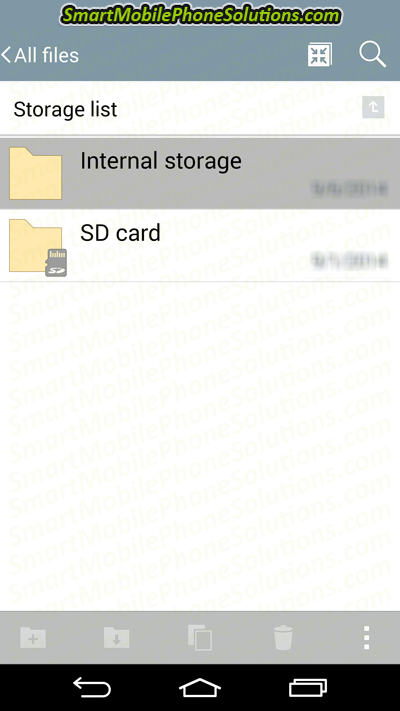
You will then see a list of the data that is stored to your phones internal storage and this is where you can search and browse for the file(s) that you would like to copy from your phone to your SD card.
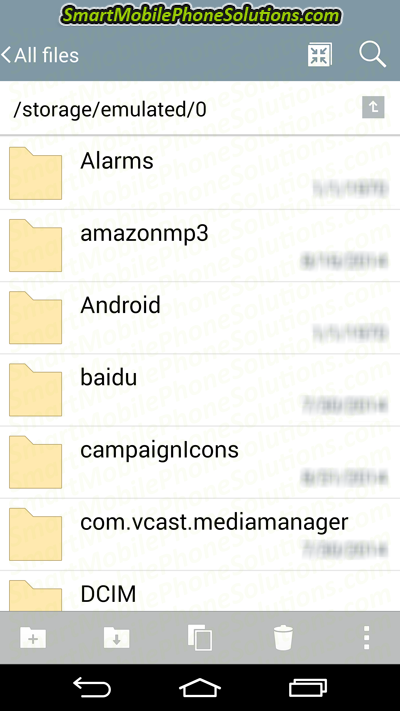
Some common folders of interest from this list include the:
Pictures – which should contain your LG’s Screenshots folder.
Music – often contains the music downloaded to your LG smartphone.
Movies – as the name suggests this is a good place to look for movies that you may have added to your phone.
DCIM – this is the default storage location for photos taken with the camera of an Android smartphone. It is, in my opinion, the best place to start when transferring photos from an Android phone to its SD card.
~Important Note: if you downloaded Music, Movies, Videos, Pictures, etc. using a third party application (an app that didn’t originally come with the phone) then those files might be stored in a different folder other than the Music folder, Movies folder, etc. I suggest looking for the name of the application that you used to download the file(s) as that data is most likely going to be stored in that location. Please also remember that applications can be configured differently than one another depending on who created the app so you might have to do some browsing/searching in order to find the exact file(s) that you are hoping to backup.~
Moving files from an LG phone to its Memory Card
Open the folder that contains the file(s) you wish to move. In this example I am going to chose to move pictures taken with the camera before inserting a memory card…
Moving select files from the phone to the SD card: Quick instructions
Internal storage > DCIM > Camera > Copy icon> Select desired pictures > Copy > SD card > DCIM > Camera > OK.
Moving photos from the phones storage to an SD card: Detailed instructions with pictures
In this example I am going to perform the same transfer, as I am going to locate the pictures taken with the camera which are stored on the phones internal storage and copy those images to the SD card.
~Continuing from the steps shown above~
While still viewing the data saved to the “Internal storage” I am going to select the DCIM folder from that list of options.
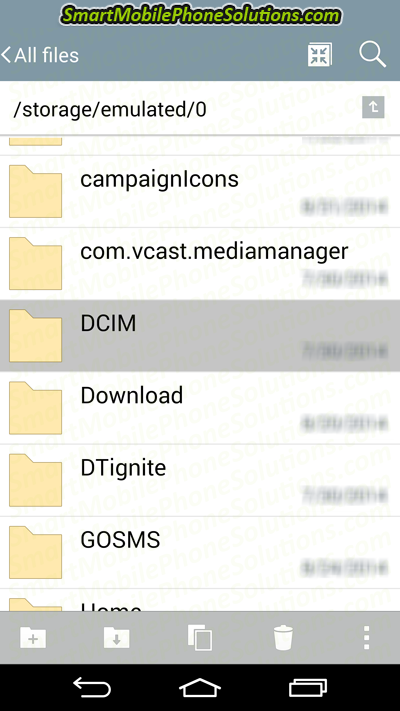
Then I am going to tap on the Camera folder.
This folder should show all pictures taken with the camera before inserting a memory card and changing the phones default storage location to the SD card.
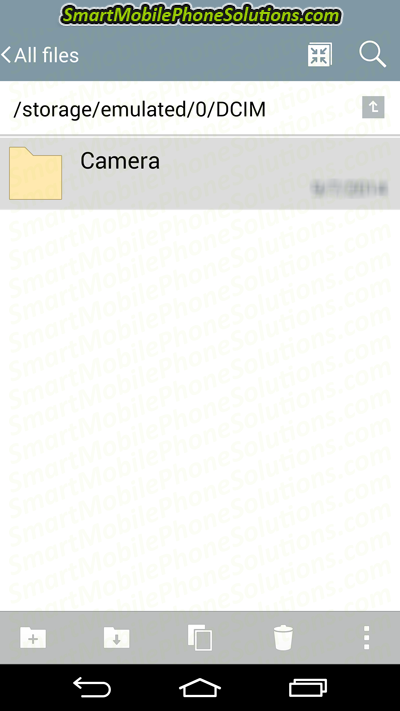
We now need to tell the phone that we want to Copy some of these images so we are going to tap on the Copy icon.
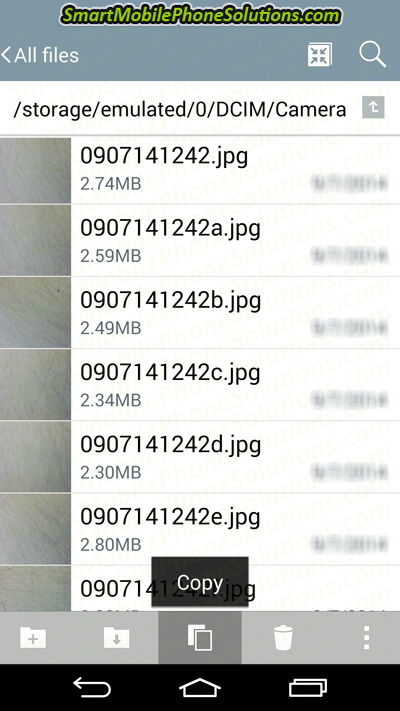
This icon is located on the bottom center of the display screen right above the Home button and looks like two squares resting on top of one another.
After tapping the “Copy” icon you should then see the option to select the images that you would like to transfer to the memory card. You can choose to select specific photos or select all of the images by tapping on the “Select all” option in the upper left hand corner of the screen.
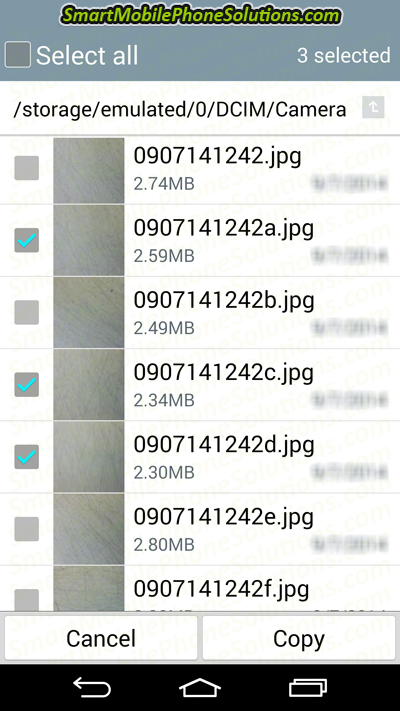
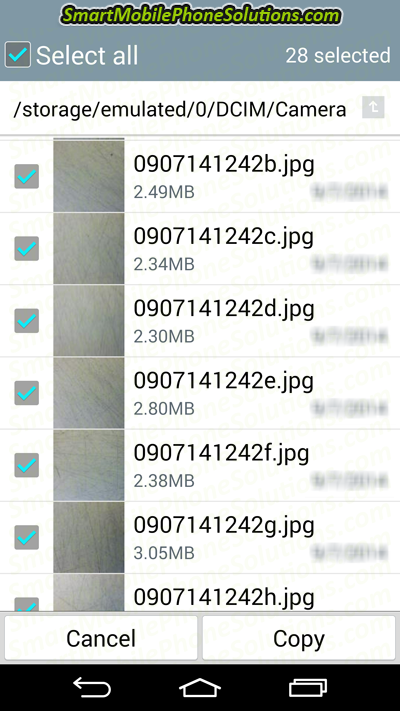
Once the pictures that you want to move are selected tap on the Copy option shown on the bottom of the screen.
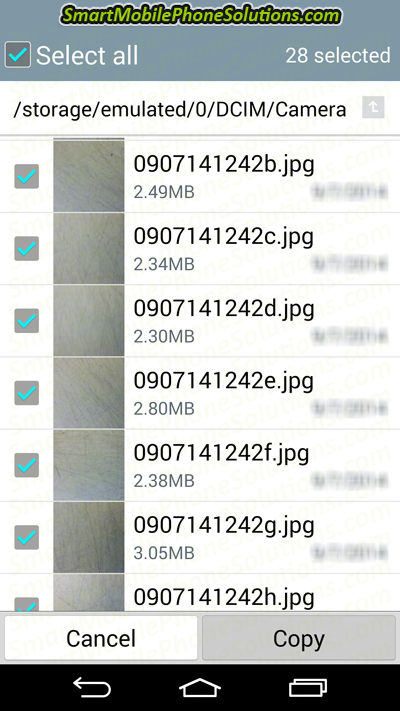
Your LG will then ask you where you would like to save your copied pictures and you should be presented with a familiar screen where you can choose whether you want to copy them to your “Internal storage” or your “SD card”.
Since we already copied them from the phone and want to move them to the memory card we are going to tap SD card.
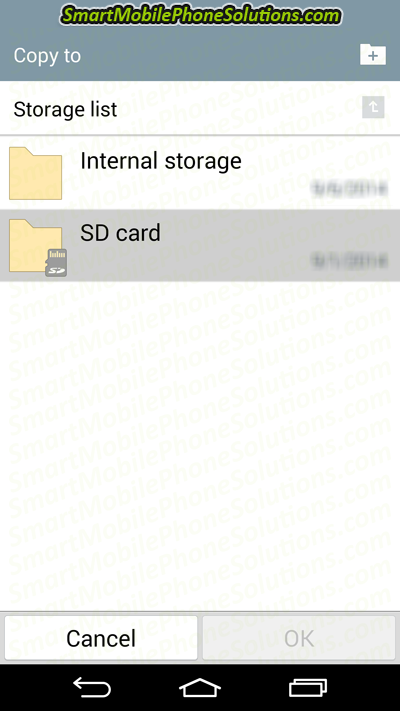
This screen may look very similar to the screen that you saw when browsing through your phones internal storage and just like we did before we are going to want to find and open the DCIM folder.
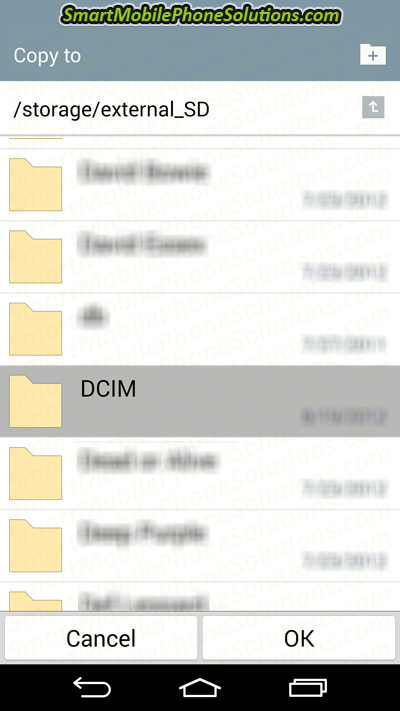
~Note: you should have a DCIM folder located on both your phone and its SD card. If however you cannot locate a DCIM folder on your memory card feel free to create one. Typically your phone will create one for you automatically but I just thought I would mention this for good measure in case you don’t see one on your LG smartphone.~
Next tap on the Camera option.
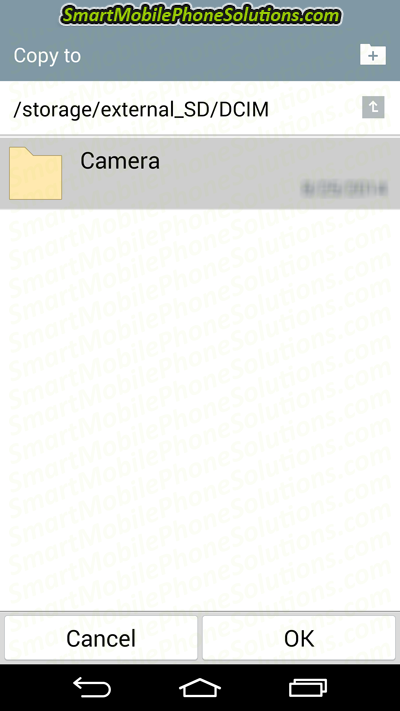
Then press OK.
~Note: If the memory card is new or you have not taken any photos after setting the default storage to the memory card then this folder may still be empty. The LG smartphone used in this tutorial already has pictures stored to the memory card (that’s why there are pictures already in this folder). By pressing OK the phone will simply paste and add the images that we copied earlier to this folder.~
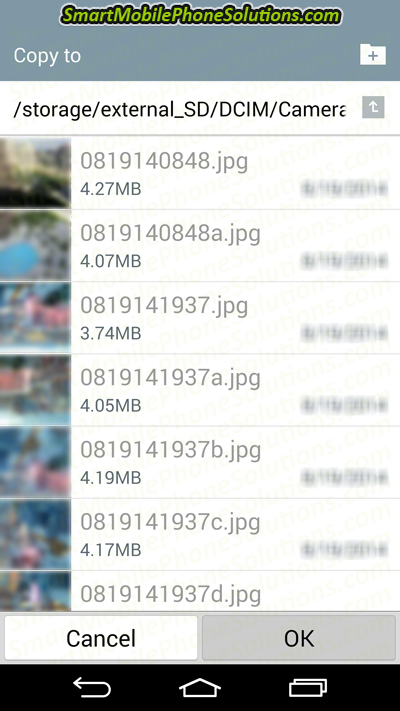
You might see a “Copying…” message to let you know that your photos are copying to your memory card; once it’s completed you will have successfully transferred those files to the SD card.
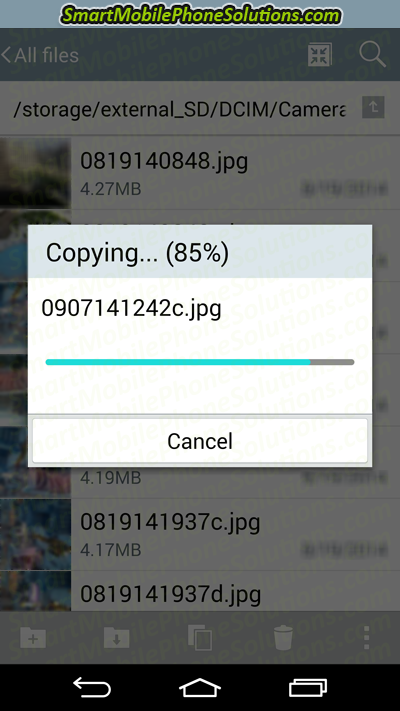
Congratulations you now know how to successfully copy files from your LG to its memory card!
But you might not be done yet. Don’t forget to…
Erase the originals
Since we used the “Copy” feature (which I ALWAYS recommend using “Copy” as opposed to a “Move” or “Cut” option as it helps prevent a loss of data during a transfer) you should still have your original information saved on your cell phones internal storage. As we basically just made a copy of that information and then pasted that copy onto the SD card.
Unless you want two copies of the same photo(s), then don’t forget to verify that everything copied to the SD card successfully and then you can go back to where the original files are saved and erase those files from your internal storage. This is especially important if you are trying to do some cleaning and trying to clear up some space on your cell phone.
Set up the default storage location
You will also want to check your camera settings to make sure that it’s configured to save all of the new camera photos directly to the memory card. If you would like some help confirming that your LG is already setup to do this, or if you need to set this up then you should find How to setup the default camera storage location on an LG Android phone very useful.
Share this guide with others 😉
Thank you for visiting the site and reading this tutorial. If you found this guide informative, instructive, and or helpful and would like to show me that you liked it then don’t forget to press the Facebook Like and Google + buttons below. Feel free to also leave a friendly remark in the comments section as well. I look forward to reading your comments and don’t forget to let me know what model of LG smartphone you have and if the steps were a little different on your phone or if they were the same as the LG G3 used in this tutorial.
Thanks again for stopping by. I hope you enjoyed the article, try to enjoy your nice and safe photos and I hope that you have a fantastic day.


51 thoughts on “How to move pictures and videos to an SD card on an LG Android 4.4”
Thanks a lot for this guide!
Thanks a lot for this guide! I completely forgot about that file manager application!
Thank you too!
Hi Daniel,
Thank you for being the first to leave a comment on this tutorial! A similar thing happened to me as well. I got used to moving files on my Samsung and it took me a moment to remember how to move files on an LG. I figured I might as well post this tutorial for others who might need a little guidance as well.
I am happy to hear that you found this page helpful and thank you very much for taking the time to post such a nice and friendly comment.
Moving info to sd card
Thank you so much for this easy to understand info. I will try it and hopefully be successful. I would however want to know if contacts can be and should be transferred as well. Thanks again.
Thank you 🙂
Thank you 🙂
Lifesaver!
This guide is a lifesaver! I was putting off figuring out how to do this and was finally forced to due to my phone running out of space. This guide made it easy. Thank you SO MUCH! Extremely helpful! 🙂
Great info!
Thanks so much for this info. I have a new LG L41C Ultimate 2. I have yet to get the SD card, and this guide is EXTREMELY helpful. Do you have any suggestions as to type, class and size of SD card to use? I was thinking of getting a Sandisk 32 gb Ultra UHS Class 10 type card, as the price with adapter is reasonable on Amazon or Tiger Direct. I wasn’t sure if the sdhc or ultra UHS types or a class 10 were really necessary… my use of the phone will mostly be phone, texting, navigation, facebook, camera for pictures (very few videos), memos, and calendar. Thanks again!
Moving Apps to SD card and Kit Kat 4.4
Oh…After I posted, I just realized you have the article on Best android memory cards, which is of great help to me. I’ve been seeing a lot of recent articles about difficulty moving apps to the SD cards on the android kit kat 4.4 version. Are you aware of such problems, and, if so, is there a way around them for an average user, without having to do things like “root” the device, etc? Thank you !!
Music to SD card?
Thanks for this information! It is being very helpful, but is there a way that I could copy and paste my downloaded mp3 music? I try to but after I had clicked all of the boxes, the only options are ‘Cancel’ and ‘Delete’. Is there any way that I can move all of my music to my SD card? It would save a lot of space on my phone. Thanks in advance 🙂
Moving your downloaded music to your Androids external SD card
Hello Hannah,
The steps that you will need to take to move your downloaded music from the phone memory to the external memory may be different depending on what phone you have and what version of software it is operating on. I don’t know what cell phone you yourself have or its version of software so I cannot say for certain but after selecting all of the music that you wish to move try pressing your cell phones menu key to see if any additional options pop up. There might be an option that may allow you to transfer your music to your SD card.
Its been a long time since I read something great like this
Its been a long time since I read something great like this. A very helpful article. I just followed the process and it worked.
Thanks
Agreed!
Agreed! I wasn’t expecting to find an article so accurate. And you’re (author) right, so easy once you do it.
Moved Pictures and Videos on my LGL31L
I found this article through Google. Glad I did. Very simple and straightforward, and it worked. Thank you.
Absolutely worked!
Absolutely worked!
Thanks so much!
This tutorial was a big help to me. Thanks for including clear, easy to follow directions with pictures. It sure beat throwing my phone against the wall! Ha, ha!
That was a very clear explanation…
That was a very clear explanation of how to transfer and set up an SD card for the camera. I needed it explained to me like I am a 6 yr. old and it was. Thanks so much for your help.
Internal IN switching to SD storage
I love your guides and instructions. They makes me feel like I can do it myself!
I have a problem with my Lg3 phone. When I touch the IN in camera setting it won’t change from IN internal storage to SD when I touch it. It just says storage is full on SD card but it’s showing IN as though it’s in internal. Can you help?
It sounds like your SD card is full
Hello Trinda,
From your description it sounds like your external memory card is already full of information and so your phone is refusing to change the default storage location to that SD card because there is no more room on the card for any more pictures.
You can try to verify if this is the case by accessing your phones Apps, then tap Settings, scroll down to DEVICE and then tap on Storage, scroll down to SD CARD and then view the number shown under Available.
If that number ends in a KB (Kilobyte) or MB (Megabyte) or just about anything less than 1GB (Gigabyte) then your SD card has run out of free space and you will need to either clear up some space on that card or purchase a bigger memory card.
I hope that helps Trinda. If you have any more questions just let me know.
Thank you so much
Thank you so much. That’s exactly what was wrong. I appreciate you taking time to address my issue. Now I have a place to go and get technical support for phone problems when I have no idea what’s going on with it. Again thank you so much.
THANK YOU
Searched high and low for the answer to this question. Yours was the only site I found that explained how to do it, with detailed photos. Very clear and helpful. Much appreciated!
Great info!!
This helped me so much! Very detailed information that made it easy for me to follow. Still useful even after an Android update. I have an LG G3 and this was perfect! Thank you 🙂
Thank you very much for all the time and effort…
Thank you very much for all the time and effort put into this tutorial. Very helpful!!
Thank you so much
Thank you so much. So helpful.
Complex
Thank you for the assistance. It’s actually sad there’s such a complexity and the need to even google how to do this task. I’m appalled how you just can’t do it from the gallery application. I always was pressing “Move To” and it stupidly just kept asking me to select SD card to which I did, I selected a folder and then it did nothing. Mind boggling… on a Windows Phone it’s a breeze when compared to this.
Thank you SO MUCH!!!
Thank you SO MUCH!!! Now I can move my music off of the phone and onto the SD card! I’m about to try it with the @#$@ Facebook app which won’t move to SD card.
Copying from internal storage to SD card
Thank you so much!!!!
I was going nuts trying to figure this out. I knew there must be an easy way to do it, but just couldn’t figure it out.
Brick bats to LG there was nothing in the user manual to help Grrrrrrrrr :-((
Thank you sooooo much!!!! Awesome tutorial!
Thank you so much for making this so simple! I’ve had my LG G3 for over 9 months now and have been putting this off! I wish I would have done this sooner! Greatly appreciate it!
Thank you for this! So painless!
I’ve been helping a friend with her phone & for the life of me I couldn’t figure it out. She’ll be thrilled!
Super easy!
Thank you for helping all of us who just can’t quite remember how to do it with a super easy way to move pictures. Next project – music!!
Thank you SO MUCH!
Thank you SO MUCH! So clear and easy! I have an LG Ultimate 2 for Tracfone. There was no “tools” tab in the apps, the “file manager” is located in the apps as a stand alone option. Everything worked perfectly. I have a 64gb micro sd which works just fine in my phone. Mounted and formatted, then ready to use.
Moving pictures to my SD card on my LG Tribute 2
Thanks a lot, I never knew cell phones would get you stuck out!
Thank you soooo much!
I’ve had my LG Optimus L90 for just about a year. I made sure to start out with an SD memory card to avoid storage issues. And yet I could NOT figure out how to make my pictures save to the card. And now I’m receiving numerous “update app” notices; yet when I try to update, I get a message of—you guessed it—insufficient storage.
You have quickly and painlessly taught me how to fix my problem. Your instructions were clear and concise. You showed helpful screenshots. You gave us background for the steps (such as why we should copy to SD first to avoid risk of lost data). And even pointed us to what to check before (mount/unmount SD) and after (clear internal storage).
I give these help articles an A+ rating. And I give you a million thanks. I’m so glad I found your excellent advice. Your help is much appreciated.
Thank you for taking the time
Thank you for taking the time, very helpful!
Transferring Photos and Videos from Phone to SD Card
I’ve had my LG G3 smartphone for just a little over a year, but needed help transferring my photos and videos to my SD card. After reading the directions on this page tonight, I think it worked, but won’t know until I take my SD card somewhere to see if all those photos are on it. Hopefully it worked because that will save me from having to make another trip to a Verizon store.
Very pleased
I am very pleased. This has been such a great help, especially after so much confusion.
Thanks for this information
Thanks for this information.
Its very useful.
Thank you!
That was so clear and helpful. Appreciate it so much. I didn’t have some of those folders, like the DCIM folder, and I had to create it. I was stumped when I didn’t see them in my phone. Thanks for mentioning that I could create new folders because I didn’t know.
You are Awesome! Thanks again!
Great tutorial
Great tutorial. Perfectly explained and detailed. Would share this with anyone who is having this problem!!!
LG G3 Vigor- Transfer pics/video to SD
Thank you!! You make everything so much easier!
Moving pictures
Thanks a million!
Easy to follow; Easy to execute
Thanks for the helpful guide for backing up to the sd card. Very easy with the helpful screen shots.
Thank you so much for the easy to follow directions!
Thank you so much for the easy to follow directions! I had been needing to do this and never could find directions that this “phone illiterate” person could follow!
Thank you!
This was so helpful! Thank you very much.
Exactly what I needed
Frustrated before, happy now! Thank you! It was the first time moving photos for this newbie. My phone was having problems after I took many photos on my trip to Costa Rica. I had no idea how to move them. Perfect instructions – worked without any problems…. happy, happy, happy! : )
The only thing that was different on my LG G Stylo was that there was no “Tools” icon, I went directly to “File Manager” at that point.
The ONLY instructions I found to accomplish transfer
After searching the internet, EVERY possible configuration and likely website, you are the ONLY resource that gave proper instructions on how to transfer photos to SD card on a Sprint LG G3… THANK YOU! Excellent tutorial.
Thank you so much!
Thank you so much! I have been putting this off for over 6 months and finally had to give in because my phone stopped operating properly due to insufficient storage. These instructions were very easy to follow and now I feel like I have a new phone!
No “tools”
I have no tools section in my apps and no file manager. I tried downloading a file manager but I get a message when I try to use it that Android won’t allow me to use a 3rd party app to modify the contents of my sd card. Any help would be great as my phone is slowly dying and I’d like to save all of my photos and contacts before it goes.
THANK YOU!
I found instructions from Verizon, but it didn’t tell me what folder my pictures were stored in. Your guide was exactly what I needed. Thanks!!
Finally some instructions I could understand…
Finally some instructions I could understand and actually helped! Thank you.
Moving pics from internal to external LG L33L
Worked great and fast. Wish everyone gave as clear instructions as clear as you do.
Transferring Info To SD Card
Very detailed and helpful (Step by Step) & understandable. Thanks Very Much; Be Blessed.
Great directions
These were the most understandable instructions I have ever read. If I can copy to SD card from internal storage anybody can. THANKS for helping me save my memories.
Comments are closed.