If you are looking for a way to move the photos, videos, screenshots, movies, music or any type of media file currently saved on your Sony Xperia Android 4.2 smartphone and put them onto a memory card then you have come to the right place. This guide shows step by step instructions, with pictures, using a Sony Xperia M dual cell phone running on Android 4.2 Jelly Bean and will demonstrate how to move files from a Sony Xperia 4.2 Android phone to its memory card without the use of a computer. All you need is a charged cell phone and a memory card.
Common reasons why this would be helpful
This guide is the perfect solution if you need to backup your Sony Xperia before performing a factory data reset. Since all of the user data on an Android cell phone gets erased after doing a hard reset you’ll want to make sure to always backup your Sony Xperia first and often one of the best places to backup your information is your memory card.
This is also the perfect solution if your Sony Xperia is running out of storage space and you just got an awesome new SD card and need to move your original media files onto that new memory card. Your cell phone will not do this automatically and this guide will show you how to manually move those files from your phone onto that external storage.
This is also the perfect guide for a person who would simply like to know how to copy specific files to their memory card from their Sony Xperia M dual or Sony Xperia Android 4.2 smartphone.
Checking your memory card
The first thing that you are going to want to do is make sure that your memory card is communicating with your phone properly. If your memory card is not mounted or communicating with your Sony Xperia properly then you will certainly have issues moving or copying files to or from that memory card.
If you are unsure if your memory card is working properly and you would like a nice, easy and quick way to check, then I think you might find this article on Mounting and Un-mounting SD cards helpful. If you know that your memory card is inserted and working correctly then you can continue to the next part of this guide.
Start by finding the files you want to copy
One of the first things that you will need to do is locate the files on your phones internal storage. Then you will be able to copy or move those files to your external storage aka the memory card.
Locating media files saved on your phones storage: Quick instructions
Apps > File Commander > Internal storage > Pictures/DCIM/Music/Movies/etc
Locating media files saved on your phones storage: Detailed instructions with pictures
Go to your Sony Xperia’s Home screen
And then
Open your Applications by tapping the Apps icon.
![]()
Browse through your Apps then click and open the “File Commander”.
Note: the “File Commander” application may not be pre-installed or available by default on every Sony Xperia cell phone. If you search your list of applications and cannot locate the “File Commander” app then you might have to look into downloading a third party application from the Play Store in order to help you move your files to or from the SD card. Just do a search on the Play Store for “File Manager” and you will have many different applications to choose from. One of my favorites is the “Astro File Manager” but you can also choose to download the “File Commander” app as it too is very user friendly and doing so will allow you to to follow along with this guide.
Please also Note: that the “File Commander” icon may appear or look different depending on your specific model of Sony Xperia and the version of Android that it is currently running on. Sometimes the last letter in “Commander” can get cut off as well, depending upon the current applications displayed on the window and it may appear as “File Commande” as shown in the screenshot below.
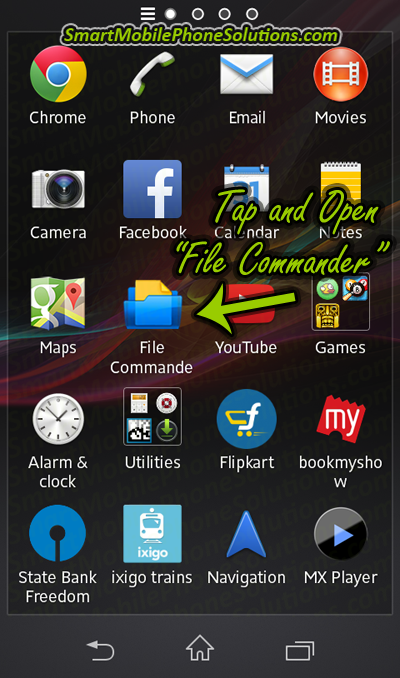
After opening the File Commander it will show you a list of folders and allow you to access the media files stored on your Sony Xperia or its memory card.
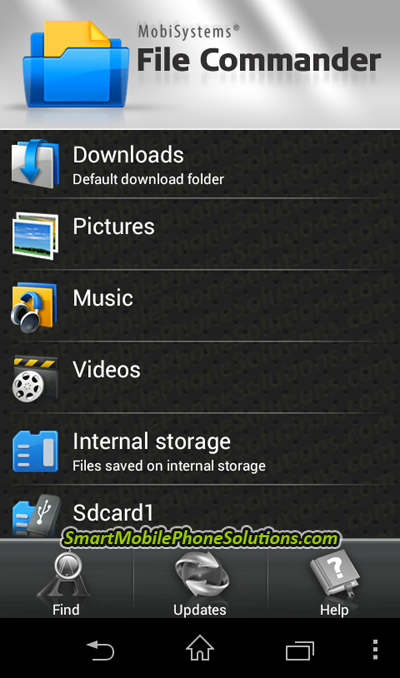
Since we want to locate the files stored on the phone in order to move those files to the memory card we are going to want to select the Internal storage option.
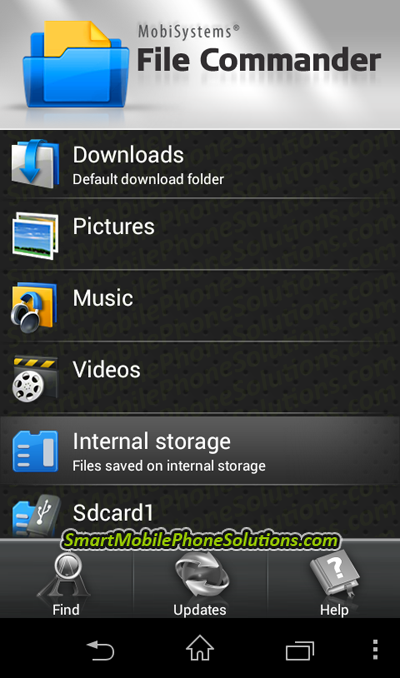
You will then see a list of folders available on the phones storage. You might have to browse these folders in order to locate the file(s) that you would like to copy or transfer to the memory card.
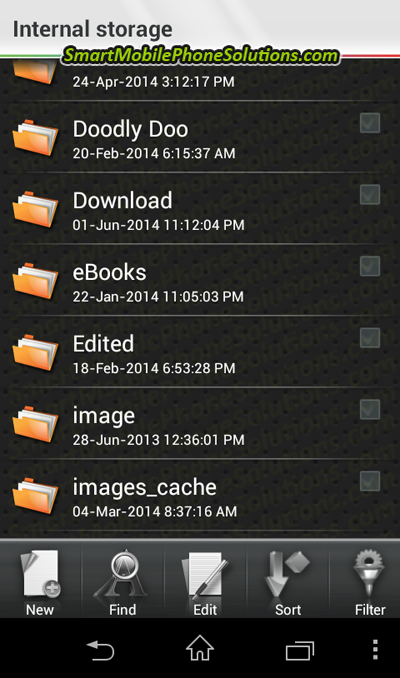
Common folders of interest from this list include the:
DCIM – this is commonly the default storage location for photos taken with the camera of an Android smartphone, and is often, in my opinion, the best place to start when transferring files from an Android phone to its SD card.
Pictures – this folder often contains the Screenshots taken on your phone, and may also contain pictures and images from other folders and or tasks as well such as Camera pictures from the DCIM folder mentioned above.
Images – much like the Pictures folder and should display most of the images and photos which are stored to your Sony Xperia.
Movies – this folder is pretty self explanatory and is often one of the best places to look for movies that you may have downloaded to your Sony Xperia smartphone.
Music – often contains music downloaded to your cell phone. Note: if you are using a third party app to download music to your Sony Xperia then the music files might be stored in a different folder other than the Music folder. If this is the case then I suggest looking for the name of the application that you used to download music as the files are most likely stored in a folder named after that app.
Moving files to the memory card
Now that you know how to locate the files saved on your Sony Xperia it’s time to actually transfer them to your external memory card.
Moving files from the phone to the Memory Card: Quick instructions
Select Image(s) > Copy > Back > Sdcard1 (or whatever the external storage is labeled) > Paste
Moving files from the phone to the Memory Card: Detailed instructions with pictures
Open the folder that you would like to transfer your file(s) from. In this example I am going to choose to copy from the Images folder.
So I am going to click and open the Image folder.
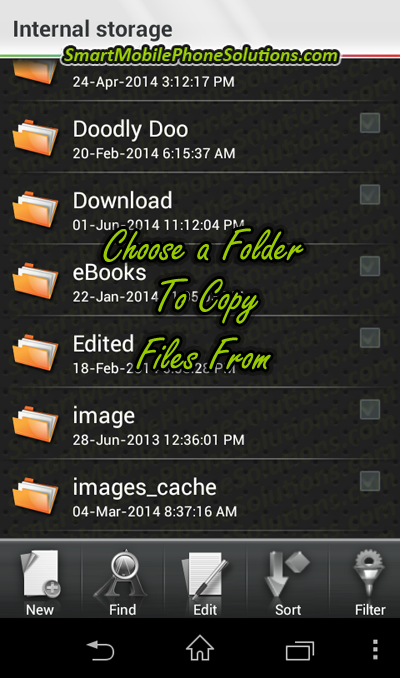
Once the Image Folder is open you should have a list of images to choose from.
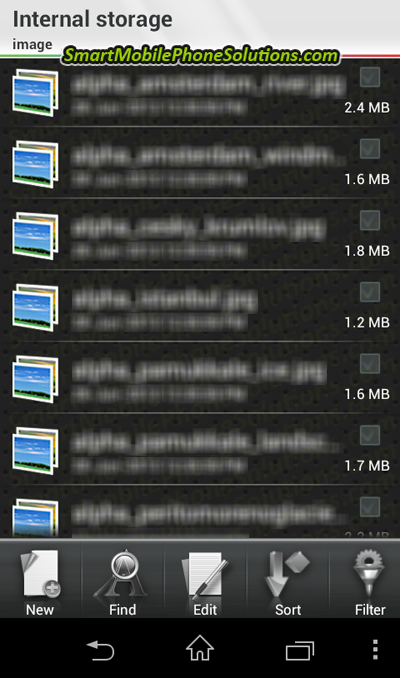
If you need to copy all of these files to your memory card then press the Edit button at the bottom of the screen.
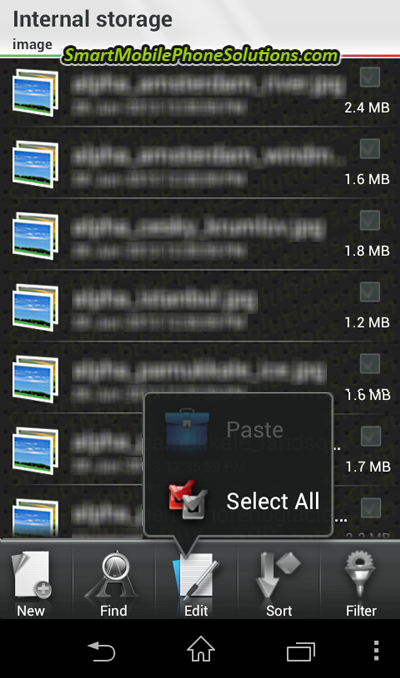
Then tap the option to Select All, which should select and put a checkmark next to all of the images within the current folder. In this example it selected all of the pictures within the Image folder.
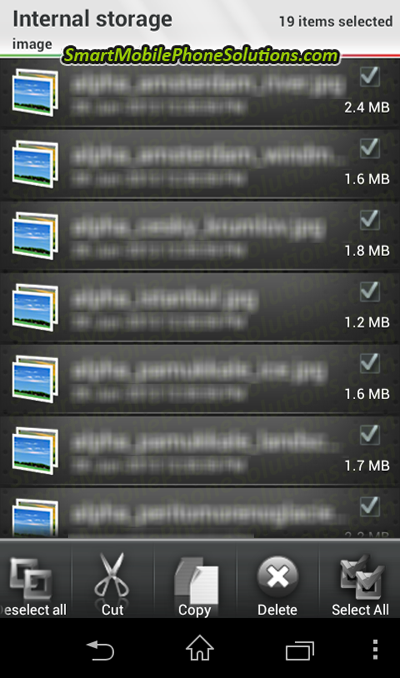
If you only need to copy a single image or a few images then put a checkmark next to the image(s) that you would like to copy.
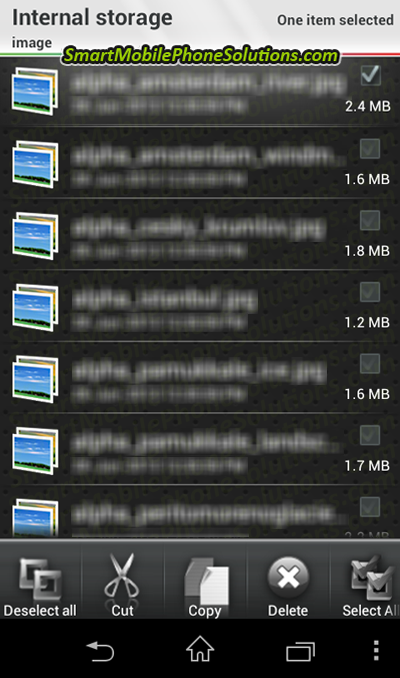
Once the Image(s) that you want to copy to your memory card are selected and have checkmarks next to them you can then press the Copy option on the bottom of the screen.
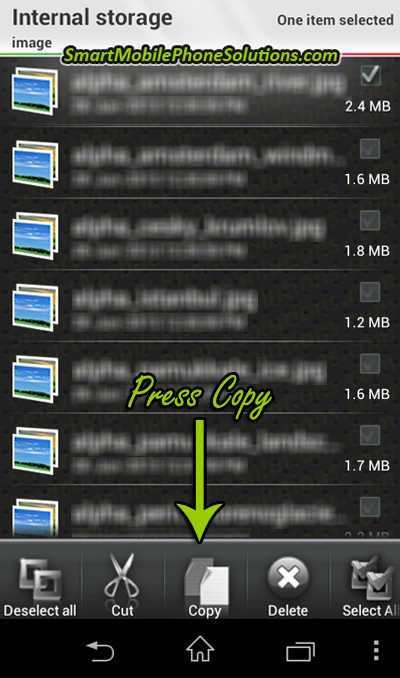
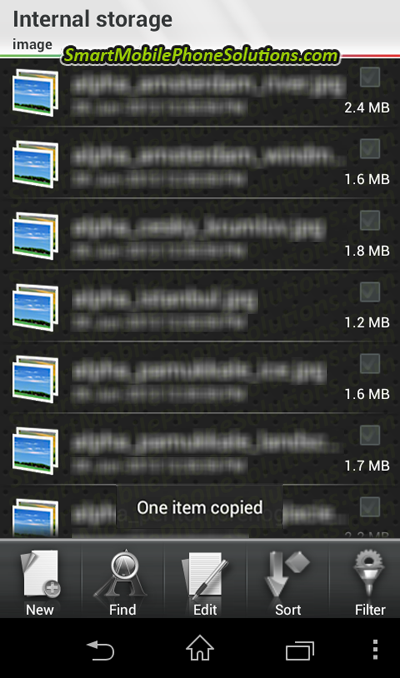
Important Note – Cut vs. Copy: There is also a Cut option but I highly recommend that you use the Copy option as opposed to the Cut option and here is why. By using Copy you are actually creating a secondary image and saving that second image to the memory card. Once it’s there and you have confirmed that your image has indeed copied to the memory card successfully you can then go back to the original image still saved on your Sony Xperia and then remove it from the phones internal storage by simply deleting it.
I have seen a few cases, especially when transferring multiple files, where the Cut option has been used, something happened during or between the transfer and a loss of data occurred. Where pictures didn’t get moved over properly and unexpectedly vanish without a trace.
If you choose the Copy option and for some reason a file doesn’t transfer properly then you will still have the original image or file to go back to and try to copy again. So use the Copy option as it can help prevent loss of data during the transfer.
After you have copied the image(s) that you want to put onto your SD card you’ll need to tell the phone where you want to put them.
So tap the Back button until you get to the main screen of the File Commander again (where we previously opened the “Internal storage” option from).
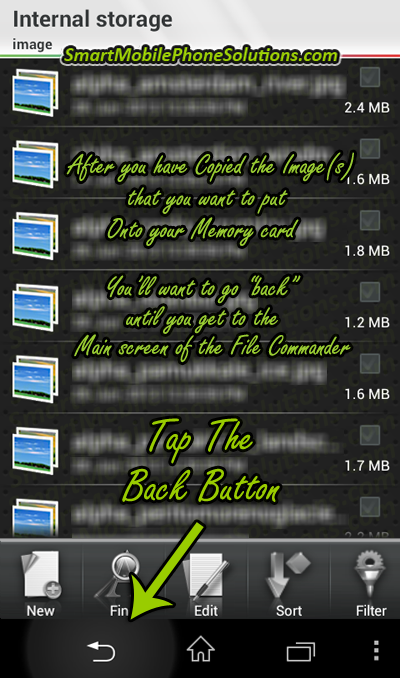
This time instead of choosing “Internal storage” since we want to save our copied files to the memory card we are going to look for a memory card or SD card option.
In this example it is labeled as Sdcard1, so we are going to open this option to access our Sony Xperia’s memory card.
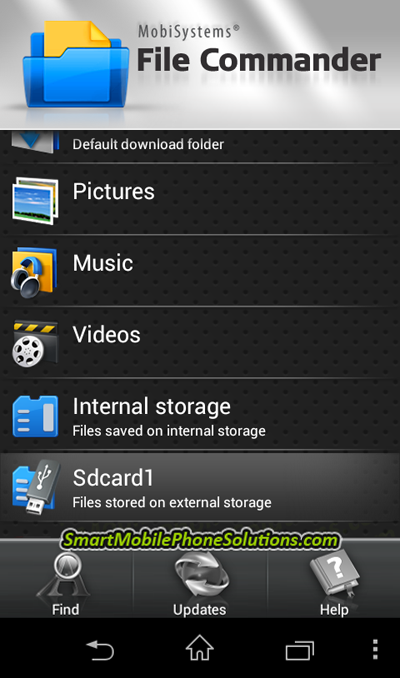
You will then see a list of folders containing all of the files on your memory card.

At this point anything that you copy, cut, move, or add to this Sdcard1 folder, or any of the folders within this folder, are going to be saved onto your memory card.
So to put the copied file(s) on your memory card you can press the Edit button at the bottom of the screen and then tap Paste.
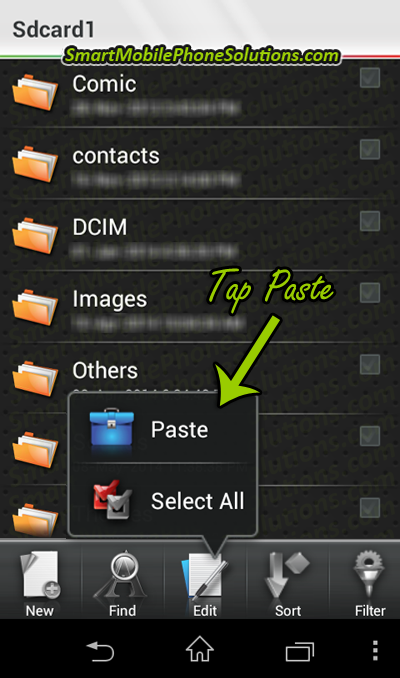
This will paste the copied file(s) onto your memory card and they will be nice and safe should your phone ever malfunction or if it ever gets damaged.
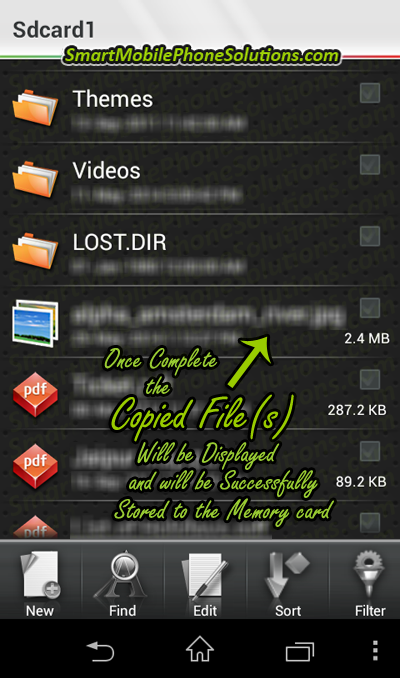
Note: If you really like to stay organized, then instead of pasting your files to the Sdcard1 folder you can go even deeper into the folder structure and save your images wherever you please. If you copied files from the Image folder on your phone then you can paste those files into the Image folder on your SD card. You can even create custom folders if you want in which you can save specific photos or images.
Don’t forget to check
Once all of your images have been copied and pasted to the memory card don’t forget to check and make sure that you’re not missing any. It’s uncommon and unlikely that any files are missing but double check just to make sure.
Once you have confirmed that they’re all safe on the memory card you can go to the originals and delete them from the phones internal storage. If you have a lot of files that you need to erase then don’t forget the “Select All” feature.
This should not only help you keep your files more secure but it will also allow you to free up some space on your phones storage which can help your cell phone to run smoother and faster.
That is how you can move files from a Sony Xperia phone onto its memory card
I hope that this guide has helped you through the process of backing up your information to a memory card and made it a little easier to understand. Sometimes these things can seem a little complicated at first but once you know how to do it then it’s not so bad at all and can be extremely useful.
Don’t forget to check and make sure that your Sony Xperia’s camera is setup to save its pictures directly to the memory card as well. Then you won’t have to worry about constantly transferring files to your memory card. As soon as you take a picture with your phone it will save directly to the SD card. If you are unsure how to do this then you might find How to change the cameras default storage location to the SD card on a Sony Xperia smartphone helpful and informative as well.
Thank you for visiting the site and reading this guide. If it helped you to backup your files then you can let me know that you liked it by pressing the Facebook Like button or Google + button or by sharing it through any of the social sites shown below. If you would like then don’t hesitate to leave a friendly remark or comment below as well. Thanks for reading and make sure to take lots of pictures and videos with your Sony Xperia smartphone.


24 thoughts on “How to move pictures and videos to an SD card Sony Xperia Android 4.2”
Finally 🙂
I have been scratching my head for weeks, trying to figure out how to transfer my files from internal memory to the SD card – this article has saved my sanity! Thank you very much 🙂
Ditto to Justine’s comment…
Ditto to Justine’s comment… my sanity has also been saved due to this helpful advice – Thank you SMPS 🙂 xo
ditto ditto
ditto ditto
share
thanks for sharing..it’s helped me a lot 🙂
This is nice but by copying and then transfering…
This is nice but by copying and then transferring it is not helpful for music files. The music player is not showing those transferred music files. So what is the procedure of directly saving media files to an ext card without any role of internal storage? So as soon as we download media files it will save directly to the ext card.
Saving Music to an SD card on a Sony Xperia smartphone
Hi Yash,
If you transfer your music files to your SD card and then you reboot your Xperia cell phone and your music player does not show the music files which are stored to your SD card then there might be a file directory issue on your specific cell phone and you might need to save your music files into a “Music” folder on your SD card in order for your cell phone to find and add those media files to your phones media player library properly.
In other words you might not be able to simply save them to the top folder of your SD card or save them in any folder (like the DCIM, Download, image, etc) you will need to find or create a “Music” folder and save your files there instead in order for your phone to find and then show the files properly. I recommend that you try to mirror the file directory where your music is stored to on your phones internal storage (just like the article above did with the DCIM folder, there is a DCIM folder on the internal and external storage).
As far getting your music to store directly to your memory card… you might need to download an application from the Play Store to help you accomplish that task. Another fellow reader and site visitor suggested one such app which you can read about HERE if you choose to.
It was a great help
It was a great help.The easy to use simple steps made it really comprehensible.
i managed to do it in one first go.
thanks
Xperia?
This guide will work, but it doesn’t seem to be Xperia specific at all. In fact, it’s not even really photo specific. We all know we can move files with a file manager. Rather than using this generic method, there are more suitable methods specifically for photos. For example, if you install the stock photos application from Google, you can select the photos you want and then use the “Copy/Move to SD Card” option. There is a program that runs automatically when the SD card gets full that you can run manually as well from the Settings > Storage screen (at least on Xperia devices, but I assume this is standard Android).
If it ain’t broke, don’t fix it.
Hi Robert,
Unfortunately not everyone knows how to utilize a file manager on an Android smartphone, especially those who may be new to the Android Operating System or may not be as tech savvy as others. This guide is intended to help demonstrate how to move media files, pictures in particular, from an Xperia to its SD card without having to download an application to do so.
As you pointed out there are many other File Manager applications available on the Google Play Store such as the popular Astro File Manager that you can download and that can help you move and manage the content on your cell phone, especially if your cell phone doesn’t come with a pre-installed File Manager application. Since the “File Commander” App comes pre-installed on many Sony Xperias, which isn’t the case on all Android cell phones especially those produced by other manufactures (Samsung uses “My Files” to move and manage files, LG uses “File Manager” under its Tools options to Move and transfer files, etc.) I simply sought to show how to utilize this built in feature.
So yes, you can download another file manager to help you manage the photos or other media files on your phone which may even be more user friendly than the File Commander app but I myself typically don’t tend to download applications that I don’t need to download.
If it ain’t broke, don’t fix it.
Sony Xperia L
I transferred pictures from internal storage to SD Card and the pictures ain’t loading any more, any idea of what I can do?
Copying pictures to the SD card on your Sony Xperia L
Hi Sofiat,
Try restarting your cell phone. When it reboots the phone should scan for media files, find the pictures on your SD card and then make those pictures available in your gallery again. If for some reason it doesn’t then double check to make sure that you transferred everything to the correct location. If you pasted them directly into the SD card (like the example above) then try copying them to the DCIM/Camera folder on your SD card instead (if your memory card doesn’t have a DCIM folder with a Camera folder inside of it you can create one), reboot, and see if that works.
God bless you…
Hi,
Really god bless you… I was going mad trying to transfer from internal to sd card…
Finally after searching through so many other sites I got to see your detailed explanation with pictures and a step by step guide… thank you so soooooo much 🙂
My phone always appeared to transfer data to sdcard…
My phone always appeared to transfer data to sdcard. When I followed the instructions above my phone is now ok. Thanks.
I’ve been racking my brain trying to work this out…
I’ve been racking my brain trying to work this out. This guide was so easy to follow and super helpful, thanks so much! I’m about to check out the camera pic guide as well…
I ‘cut’ not ‘copied’ all of my photos…
I ‘cut’ not ‘copied’ all of my photos (about 2000 images) and they have all ended up on the SD card which is what I intended. However they are all still in the internal storage too. I used ‘cut’ not ‘copy’ so why are they still there? I don’t want to delete them all from the internal storage in case they somehow aren’t actually on the SD card. What do I do?
Where can I download this…
Where can I download this file commander version??
Downloading and Installing the File Commander Application
Hi Angelo,
If the File Commander Application did not come pre-installed on your smartphone then you should be able to download and install a copy of it from the Google Play Store free of charge.
Transferring files to SD card
I have not tried this but is there anything wrong with connecting the Xperia to a PC via USB and putting the micro SD card into an SD adapter, plugging it into the PC and simply copying them over?
Nothing wrong with it at all, quite the opposite in fact…
Hi Dave,
There is nothing wrong with transferring your files to or from a PC. In fact you may want to create a spare backup on your PC anyways just in case anything ever does happen to your phone. That way you will have that spare backup available if something ever happens to your phone (and its memory card) that is outside of your control.
If your phone ever gets damaged or ever gets lost or stolen (heaven forbid) you will have that copy of your information available on your PC to put onto your replacement cell phone.
Transfer errors
Thanks for this guide. I have tried this and various other ways to transfer files to the SD card. Very rarely it works and most of the time it says Input-Output error and won’t transfer the files.
If I transfer files when the phone says it is full (or by clicking the option at the bottom of the “storage” menu) then it says “Transfer to SD card interrupted.
If you have any idea of how to get around these things I’d be grateful as it has been bothering me for 2 years now! I’m using the highest spec class 10 SanDisk 64GB card there is and I don’t believe this to be the fault (read the same error a lot on the web).
Thank you.
I did the transfer and it worked perfectly…
I did the transfer and everything as you suggested, and it worked perfectly fine, but the problem that I am facing now is that when I connect my phone (an Xperia E) to my PC (a Windows 7), I am unable to view those files on my PC. In fact I cant even locate the folder that I created on my sd card using “File Commander”. The folder and the images exist on my phone but I cannot locate it through my PC.
An easy way to clean my storage space problem
I always search for an easy way to clean my storage space problem, but I forgot this simple method… all my media was in the internal storage :D. You describe everything step by step and make it very easy to understand… thank you so much!
Hi
Hi, your instructions are very clear… I select internal memory and choose DCIM… But when I chose the photo there is no edit button.. then it is asking “to do this you need at least 20mb space”. What shall I do? Pls help me….
Thanks
Thank you
Awesome article, awesome pictures. Saved me a lot of headache.
Comments are closed.