Are you looking for a way to see what applications may be running in the background of your Android cell phone? Then look no further. This guide will demonstrate with step by step instructions not only how to check an android to see what might be running behind the scenes but will also show how to stop these things from running as well as how you might be able to prevent it from running without your permission in the future.
Running applications – Common side effects
Here is a list of just a few of the issues that can frequently occur when there are too many things running on an Android smartphone. If your cell phone is experiencing any of these issues then your phone might have too many programs running at once, even running in the background without your knowledge, and you should certainly follow the advice listed in the article below.
- Cell phone has started to run unusually slow or has been acting a little sluggish.
- Cell phone is locking up or freezing.
- Cell phone has been getting warm, hot or has started to overheat.
- Applications have started crashing unexpectedly.
- Error messages have started popping up.
- Battery suddenly seems to die or drain faster than it should.
- Cell phone has begun to power off or crash for no apparent reason.
Locating running applications
Finding out the applications that may be running on the background of your android smartphone is actually easier than you might think. The following is a step-by-step example using an Android smartphone running on Android 4.2 Jelly Bean.
Please Note: while this example uses a Samsung Galaxy S4 running on Android 4.2 to demonstrate the process of locating applications that are currently running and the steps involved should be the same or very similar for most Android smartphones the steps involved to accomplish this task on your phone may be slightly different depending on what phone you have and what version of Android it is currently operating on.
Start out by going to the main screen of your smartphone.
Tap on the Menu key and then open the Settings.
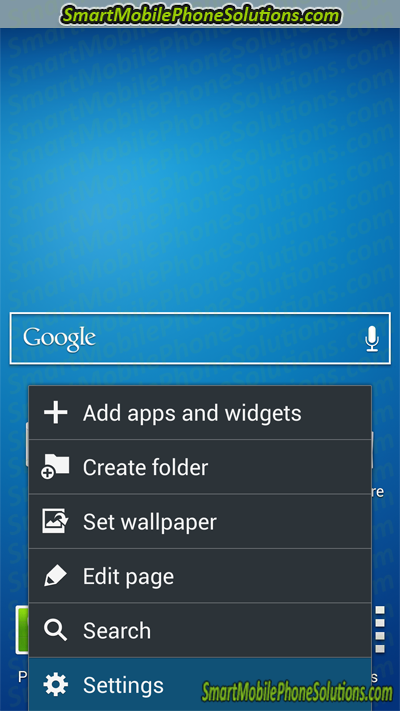
Select the More tab towards the top of the screen if it isn’t already selected.
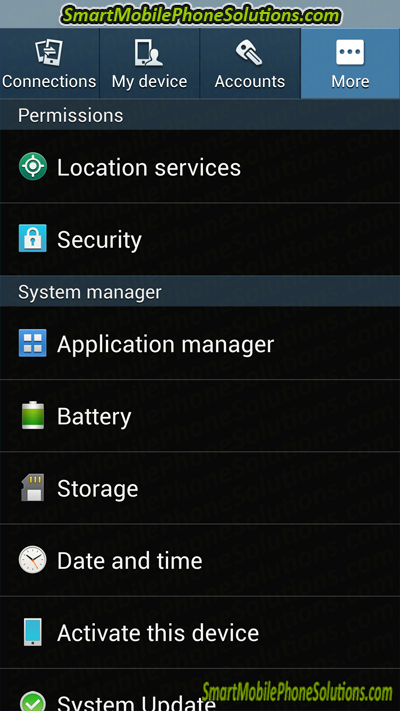
Note: depending on the version of Android that your cell phone is running on, your cell phone might not have a “More” option. If so then you can simply browse through your phones Settings until you locate your phones Application manager.
Open the Application manager.
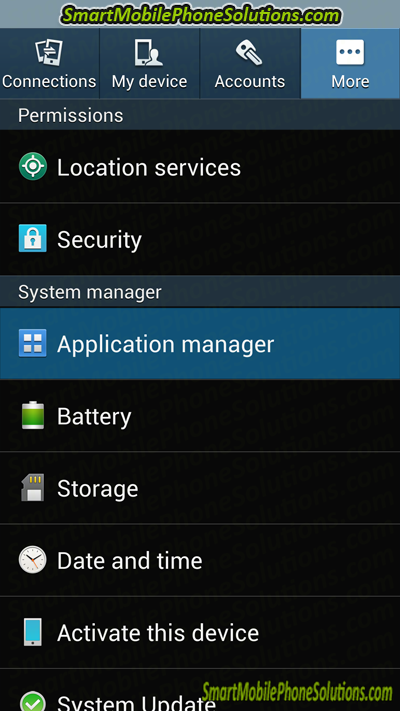
You will then see a list of applications. The default list is usually the applications that you downloaded onto your smartphone and you should see the “Downloaded” option on the top of the page to let you know which list is selected. If you drag your finger across the phone to the left that should allow you to select other lists of applications including what is on your “SD card” and if you swipe again what is “Running”. You can even view “All” of the applications installed on your smartphone.
Make sure that the “Running” list is selected in order to view all of the applications that are currently running on your android smartphone.
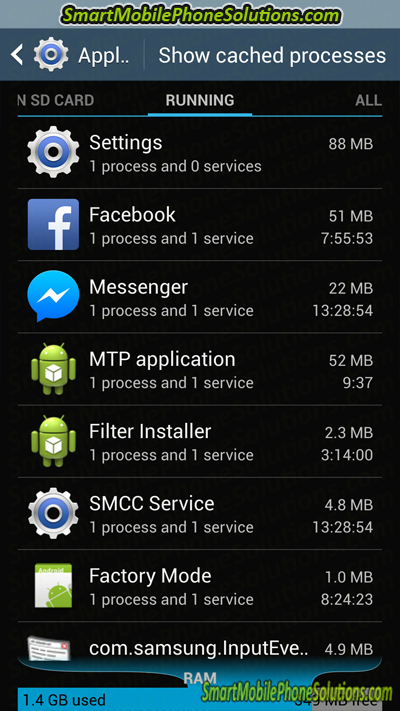
It’s as easy as that!
Stopping an application from running
Let’s say that you notice a few applications seem to be running which you are not currently utilizing and you would like to stop the application(s) from running on your android cell phone.
Scroll through the applications until you find something that you are not currently using and don’t want your phone to be running.
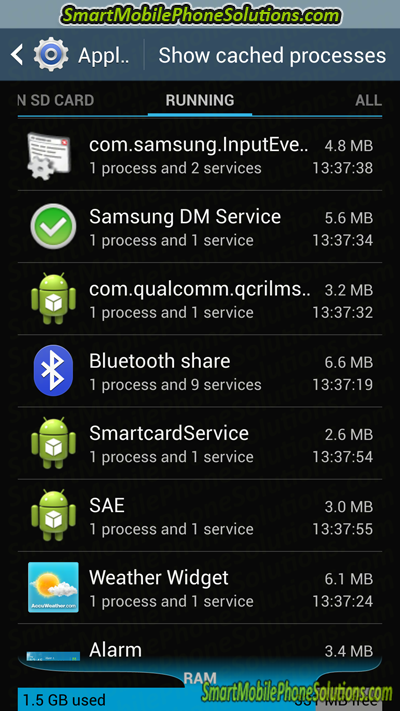
In this example I am going to use the weather widget.
Once you have located the application that you want to stop from running go ahead and select it.
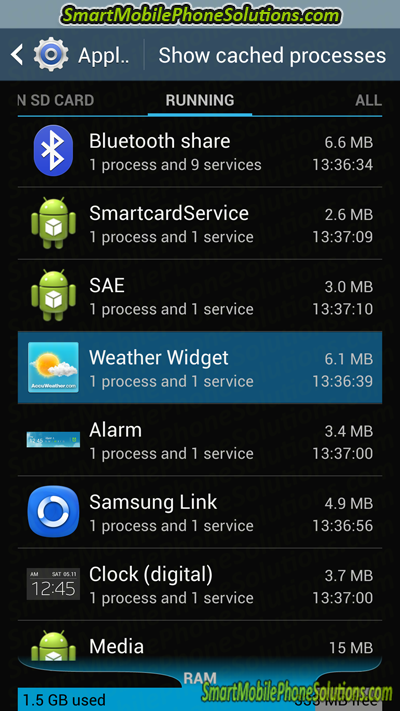
After you have opened the active app you should see a bunch of information regarding that application.
You should also see a “Stop” or “Force stop” option on that same window. Simply press that “Stop” option and the application should stop running.
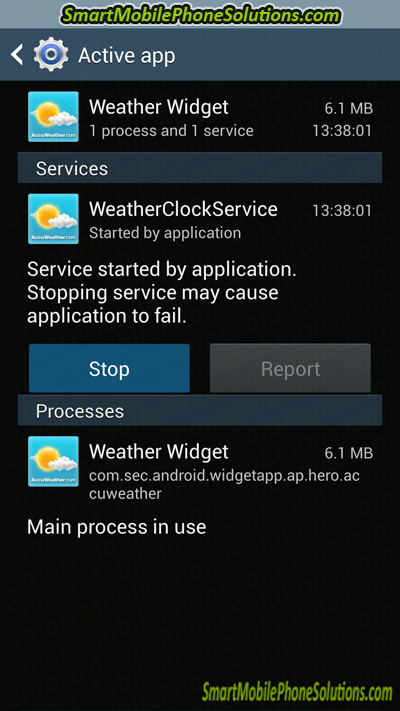
Disable or uninstall the app
After accessing your Androids App Manager and after locating and selecting an application, while viewing the “App info” window (mentioned above) along with a “Stop” or “Force stop” option you may also have an “Uninstall” or “Disable” option as well and the option provided is going to depend on the application that you selected.
For third party applications that you yourself have downloaded onto the phone you should see the option to “Uninstall” the application which will delete or remove the application from your cell phone.
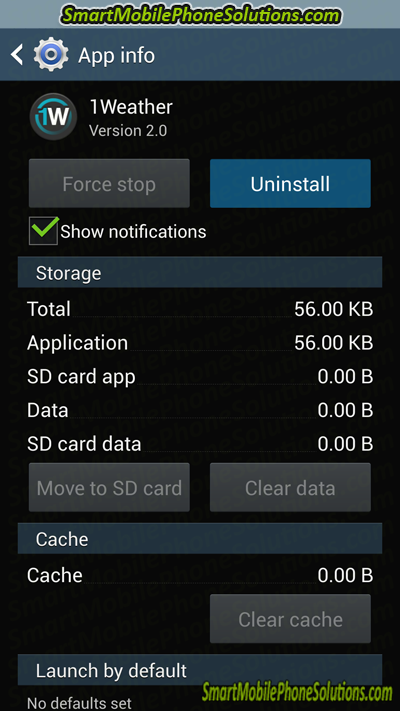
For applications that came pre-installed on the phone when it was first purchased (apps that remain on the phone after performing a factory data reset) you will not usually be able to uninstall the app from the phone by default and while the app may not let you delete it your phone should allow you to “Disable” it so that the application will stop running and stop consuming your devices system resources.
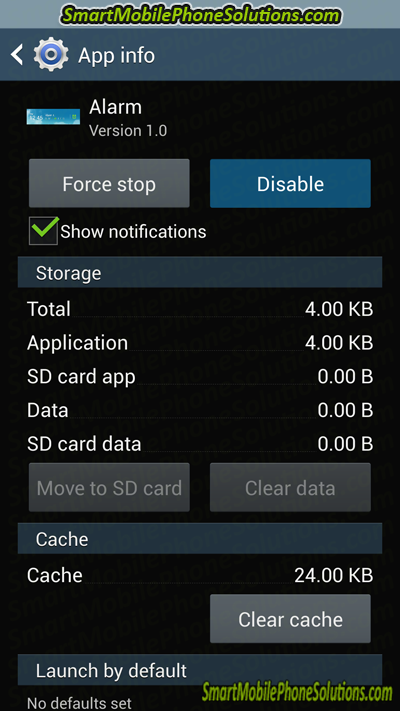
Note: while you may wish to uninstall some of these pre-installed applications most of the time these types of apps are not designed to be removed from the phone. Many such programs are referred to as bloatware and are often added by your cell phones wireless carrier. Using the disable feature should allow you to manage these types of application(s) on your phone. If you wish to permanently remove this type of bloatware from your Android device you would need to look into rooting your device in order to do so.
Important Note: Use caution when disabling (or if rooted, uninstalling) apps that you are unsure about or that your phone requires to function properly. For example if you chose to disable or remove the Keyboard application… it could have a seriously negative effect on the functionality of your cell phone and depending on the application in question it could result in not being able to use your cell phone at all. So be selective and proceed with caution if you choose to do this. Generally your phone will be fine but this is something to keep in mind when disabling or uninstalling applications. If you are unsure you may want to leave the application alone or at the very least create a backup of your cell phone before proceeding just in case something unexpected and undesirable occurs.
Do not use automated task killers
Should I use an automated task killer? I don’t recommend it and here is why…
Android does a pretty decent job at managing running applications for you already and while it may not be entirely perfect using third party programs to manage applications can often cause more problems than they solve. Automated task killers actually do the very thing that you are trying to prevent. In order for an automated task killer to swat applications that start running by themselves the task killer must run in the background of the phone, which of course uses up system resources and can lead to slower performance and other such issues.
Some automated task killers can also cause your frequently used applications to run slower because some task killers remove the app from the phones RAM (its temporary memory, not its permanent memory) which helps programs run faster when being opened.
An automated task killer can also cause problems with applications that you want to run in the background. One minor example could be the alarm clock on your cell phone. Let’s say that you use the alarm clock feature on your smartphone, you start to notice that your phone seems to be running slow or has started to get hot so you download a task killer. The task killer may see that the alarm clock is running in the background (which it’s supposed to do so that it can go off at the set time), and the task killer kills the app (aka alarm clock) which prevents it from alarming and from waking you up for work in the morning. Uh-oh!
These are just a few examples, but for the most part I don’t recommend downloading a task killer for your Android smartphone. As I mentioned before they often cause more problems than they solve.
Some applications should be left alone
When you are viewing the running applications on your android smartphone the list of applications that you see might seem a little overwhelming at first and you might not know which applications that you want to keep running and which applications that you want to stop from running.
For the most part when looking at this list of applications you should look for games or other applications that you have downloaded onto the phone that you don’t necessarily need running all the time. If you’re not sure what an application listed is or what it does then it’s probably a good idea just to leave it alone for the time being.
If you feel like a particular application may be causing issues and you are not familiar with the app in question then you might be able to perform a search online to try and figure out what it does or what it is intended for.
If you locate an app that seems to be causing mischief then the next step would be to decide whether or not to disable or uninstall the app from your cell phone.
Thanks for reading
Thank you for visiting the site and reading this article. I hope that you found this guide informative and a useful resource in managing the running applications on your Android smartphone. If you did find it beneficial and would like to show that you liked it then please take a second or two to share it by pressing the Facebook Like and Google + buttons below. Don’t hesitate to also leave a friendly remark in the comment section as well.
Thanks again for visiting. I hope that you have a wonderful day.


4 thoughts on “How to view running applications on an Android cell phone”
Thank you so much!
Thank you so much! *#*#4636#*#* worked for me, and I was able to know that my battery is still good. I figured it was the apps that run in the background that makes my cellphone hot 🙁 anyway useful article! G+ed! 😀
List of apps that are necessary?
I loved your article but I would love to have had a list of typical “necessary” apps that should be left alone. There are a LOT of different “Google” apps and I don’t know which ones are part of the necessary operating system and which are just extra things Google is trying to slip in. Could you provide a list of the most common “do not touch unless you know what you’re doing” apps? Also, anytime I try to force close an app it gives me a warning which makes me afraid the world will end if I do it. Any advice on knowing if that will actually happen?
Battery and Phone getting hot
This is helpful for anybody who uses a smartphone. Suddenly my battery and phone got hot. I couldn’t understand where the problem was. I found this article. I followed the instructions with the given No. I understood my battery was ok and nothing was wrong with my phone. But there are some apps running in the background. I stopped them.
Thanks for the article. Now my problem is solved.
Thank you so much
Thank you so much. I will try this.
Comments are closed.